Maison >Les sujets >excel >Comment ajuster l'impression EXCEL au-delà de la plage de pages
Comment ajuster l'impression EXCEL au-delà de la plage de pages
- coldplay.xixioriginal
- 2020-08-04 11:26:1130012parcourir
Comment ajuster l'impression EXCEL au-delà de la plage de pages : ouvrez d'abord le bouton de l'icône Microsoft et sélectionnez [Aperçu avant impression], puis cliquez sur le bouton [Mise en page] et sélectionnez l'onglet Page, puis sélectionnez le bouton Ajuster ; , Définissez tous les paramètres sur 1 ; cliquez enfin sur [OK].

Comment ajuster l'impression EXCEL au-delà de la plage de pages :
1. Cliquez sur le bouton de motif sur le côté gauche. de la barre de menu (Vaut-il mieux l'appeler le bouton icône de Microsoft ?) Sélectionnez ensuite « Imprimer » dans la liste déroulante contextuelle, sélectionnez « Aperçu avant impression » dans l'autre liste déroulante qui apparaît à droite. , accédez à l'interface d'aperçu avant impression et passez à l'étape suivante.
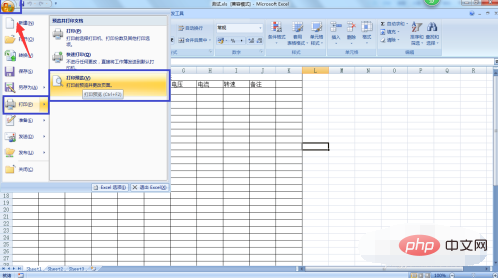
2. Évidemment, notre interface a deux colonnes de moins que le tableau que nous avons créé auparavant. Cela est dû au trop grand nombre de colonnes dans le tableau, la prochaine étape sera donc Résoudre. ce problème. Veuillez continuer à lire.

3. Placez la souris sur le bouton dans le cadre bleu, qui est le légendaire bouton "Mise en page". Le logiciel fera apparaître une petite boîte de dialogue, c'est-à-dire. Le contenu à afficher ensuite, où vous pouvez effectuer les réglages correspondants.

4. Dans l'image actuelle, nous voyons une nouvelle boîte de dialogue avec "Page", "Marges", "En-tête/Pied de page", Il y a quatre onglets dans "Feuille de travail". , sélectionnez ici l'onglet "Page". Faites attention à la partie « Échelle ». Le logiciel sélectionne « Rapport d'échelle » par défaut, et il est de 100 %. Cela entraînera un dépassement de la plage d'impression de notre tableau. Nous pouvons modifier ce rapport, mais si nous le modifions directement, il le fera. peut causer une longueur La largeur n'est pas coordonnée, nous ne le faisons donc pas ici. La prochaine étape sera de le configurer en conséquence.
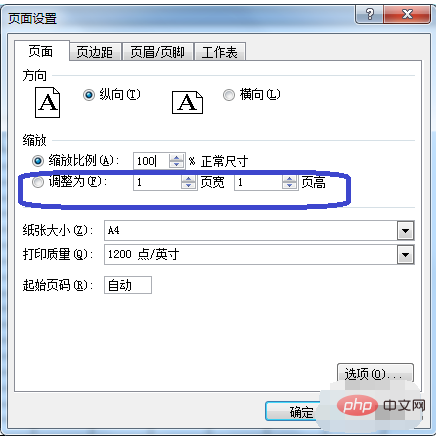
5. Cochez "Ajuster à" et sélectionnez "1" largeur de page et 1 hauteur de page pour les deux autres paramètres, afin que nous puissions réduire l'ensemble du tableau à cela. est sur un morceau de papier, et cela n'affecte pas la coordination de la longueur et de la largeur. C'est beaucoup plus agréable à l'œil que de l'ajuster directement par vous-même. Après vérification, cliquez sur "OK". L'étape suivante montre les résultats.
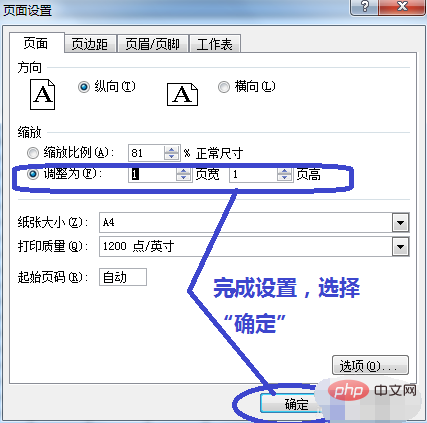
6. Vous pouvez voir que les deux colonnes qui manquaient auparavant (l'une est "Remarques" et l'autre est une colonne vide) sont de retour ! Imprimez-le !
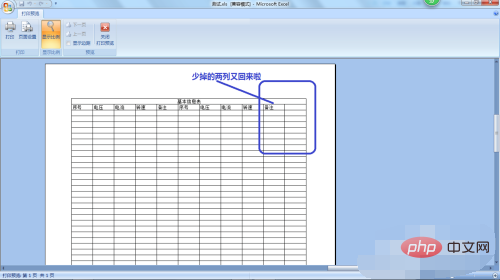
Recommandations d'apprentissage associées : Tutoriel de base Excel
Ce qui précède est le contenu détaillé de. pour plus d'informations, suivez d'autres articles connexes sur le site Web de PHP en chinois!

