Maison >Opération et maintenance >exploitation et entretien des fenêtres >Comment utiliser le navigateur pour traduire des pages Web dans Win10 ?
Comment utiliser le navigateur pour traduire des pages Web dans Win10 ?
- coldplay.xixioriginal
- 2020-07-09 16:39:4259684parcourir
Comment utiliser le navigateur pour traduire des pages Web dans Win10 : cliquez d'abord sur le bouton [Paramètres et plus - Extensions] dans le coin supérieur droit du navigateur ; puis cliquez sur le raccourci [Obtenir des extensions depuis l'App Store] ; lien et ouvrez-le dans la fenêtre de recherche ; Cliquez ensuite sur le bouton [Obtenir] pour terminer l'installation automatique ; enfin, cliquez sur [Activer].
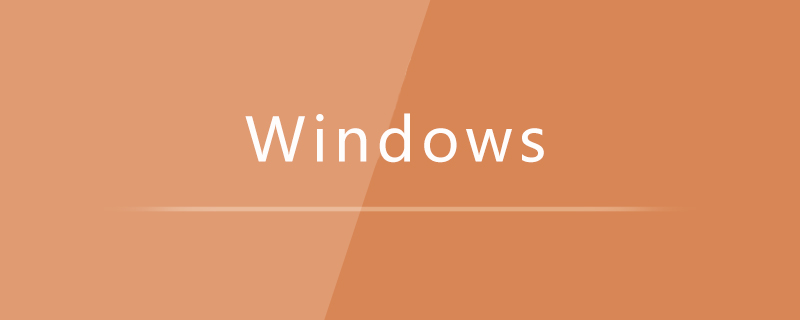
Comment utiliser le navigateur pour traduire des pages Web dans Win10 :
1 Ouvrez le navigateur sous Windows 10. système, puis cliquez sur le bouton « Paramètres et plus » dans le coin supérieur droit du navigateur.
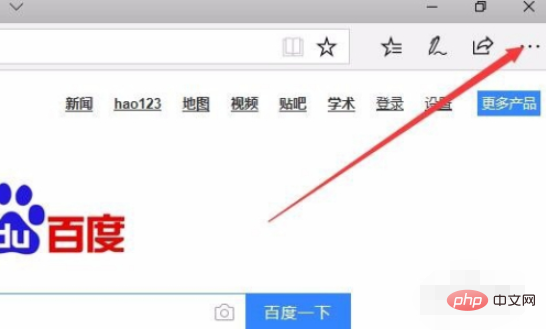
2. Cliquez sur l'élément de menu "Extension" dans le menu déroulant ouvert
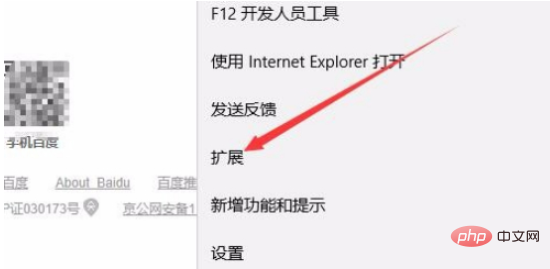
3. ouvrir Sur la page des paramètres de l'extension, cliquez sur le lien de raccourci « Obtenir l'extension depuis l'App Store ».
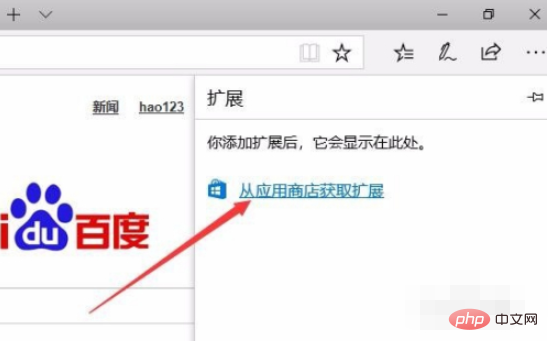
4. La fenêtre de la boutique d'applications Windows 10 s'ouvrira, saisissez Traducteur pour Microsoft dans la zone de recherche, puis cliquez sur le bouton de recherche et cliquez sur le lien de raccourci dans les résultats de recherche.
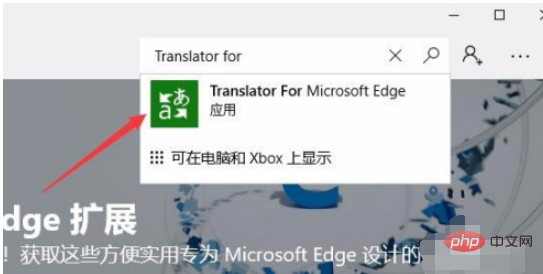
5. La page de détails du traducteur s'ouvrira et cliquez sur le bouton « Obtenir ».
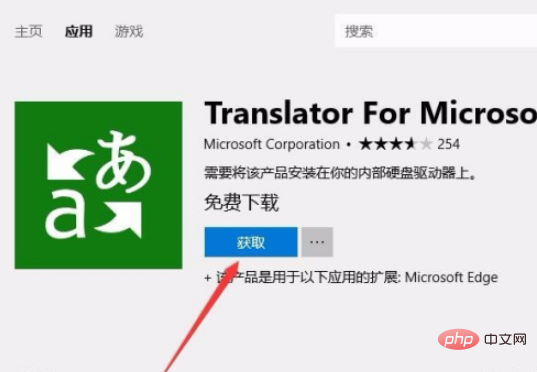
6. À ce stade, vous entrerez dans le processus de téléchargement et d'installation automatique de Translator.
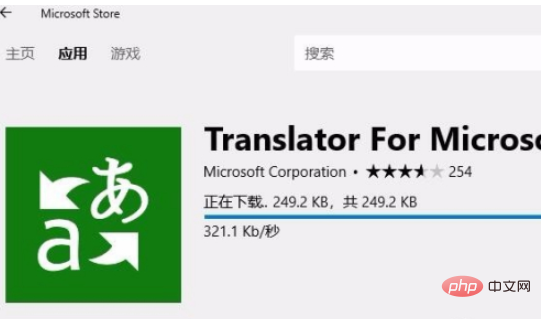
7. Une fois l'installation terminée, cliquez sur le bouton "Démarrer".
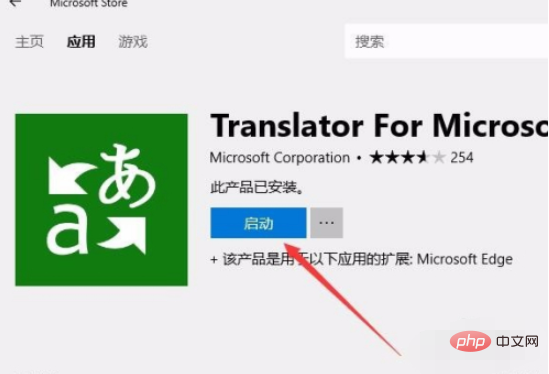
8. Dans le même temps, le navigateur affichera également une invite pour installer une nouvelle extension, cliquez sur le bouton "Activer".
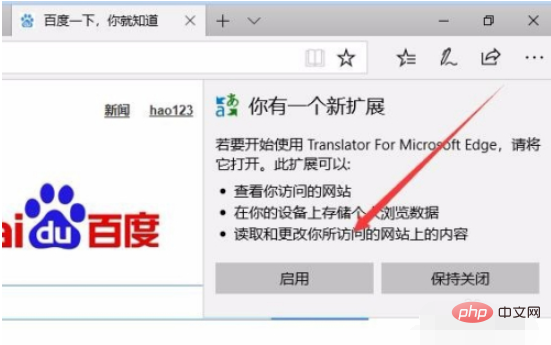
9. De cette façon, lorsque nous ouvrons la page Web en anglais, une icône de traducteur apparaîtra à l'extrême droite de la barre d'adresse
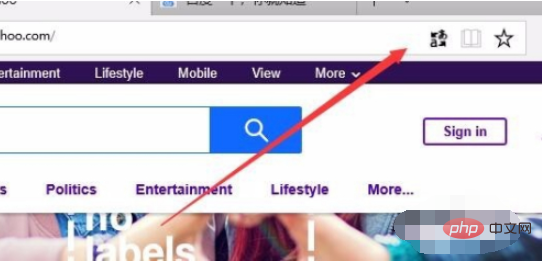
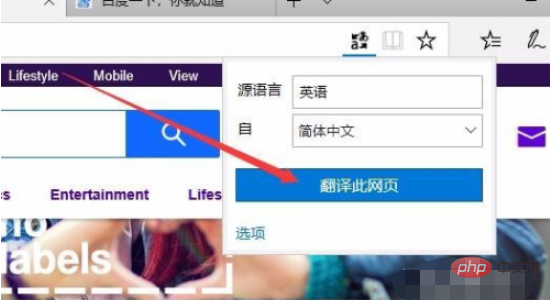
Recommandations d'apprentissage associées :Tutoriel sur le fonctionnement et la maintenance du serveur Windows
Ce qui précède est le contenu détaillé de. pour plus d'informations, suivez d'autres articles connexes sur le site Web de PHP en chinois!
Articles Liés
Voir plus- Comment redémarrer la carte réseau Windows
- Que dois-je faire si je ne parviens pas à supprimer des fichiers après le nettoyage de la mise à jour Windows ?
- Que dois-je faire si Windows ne parvient pas à démarrer le service d'assistance Flash ?
- Que dois-je faire si le système Windows ne peut pas être chargé et qu'une erreur interne se produit ?

