Maison >Les sujets >word >Quels sont les composants et fonctions de la fenêtre de mots ?
Quels sont les composants et fonctions de la fenêtre de mots ?
- coldplay.xixioriginal
- 2020-07-08 13:53:1442526parcourir
Composants partiels et fonctions de la fenêtre Word : 1. Barre de titre, affichant le nom de l'application et le nom du fichier du document édité dans cette fenêtre 2. Barre de menu, qui sont Fichier, Modifier, Afficher ; , Insérer, formater, outils, tableaux, fenêtres et menus d'aide ; 3. Règle, vous pouvez ajuster l'indentation des paragraphes de texte.
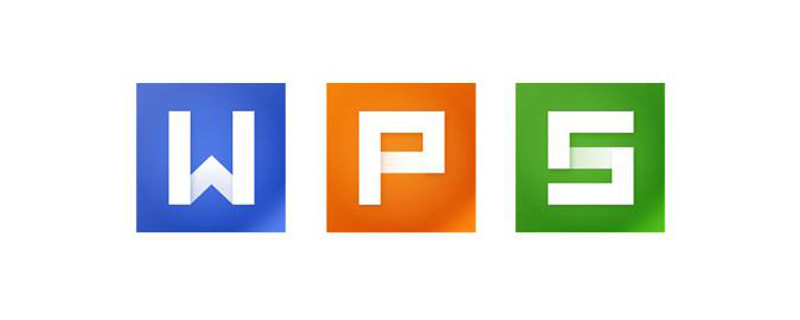
Composants et fonctions partiels de la fenêtre de mots :
1. Barre de titre
La barre de titre affiche le nom de l'application et le nom du fichier du document édité dans cette fenêtre. Lorsque vous démarrez Word, la fenêtre de travail actuelle est vide et Word est automatiquement nommé Document 1. L'utilisateur peut saisir un nom de fichier approprié lors de l'enregistrement.
2. Barre de menus
Le menu de la fenêtre Word 2002 propose 9 menus, à savoir Fichier, Édition, Affichage, Insertion, Format, Outils, Tableau, Fenêtre et Aide. Les éléments de menu de Word 2002 incluent également des boutons de barre d'outils qui exécutent les mêmes fonctions. Le fonctionnement et l'utilisation du menu sont similaires à ceux de Windows. L'utilisateur peut utiliser la souris pour cliquer sur le nom du menu dans la barre de menu ou utiliser le clavier pour appuyer sur la touche "Alt+lettre soulignée dans le nom du menu" pour ouvrir le menu. menu correspondant, puis sélectionnez la commande dans l'élément de menu.
3. Barre d'outils
Le moyen le plus simple d'effectuer diverses opérations courantes dans Word 2002 est d'utiliser les boutons d'outils de la barre d'outils. L'utilisation de ces boutons d'outils peut également être complétée via les commandes fournies dans la barre de menu. .
Lorsque vous démarrez Word pour la première fois, les barres d'outils « Commun » et « Format » s'affichent à l'écran. Word 2002 propose des dizaines de barres d'outils, qui sont réparties dans diverses fenêtres de travail de Word 2002. Il existe deux manières d'afficher la barre d'outils système :
(1) Vous pouvez sélectionner le menu en cascade "Barre d'outils" sous le menu "Affichage" pour afficher toutes les barres d'outils. Lorsque « √ » apparaît à gauche, cela signifie qu'ils sont affichés à l'écran. Pour annuler l'affichage d'une barre d'outils, cliquez simplement sur l'élément de menu.
(2) Un moyen plus simple consiste à ouvrir l'ordinateur avec le pointeur de la souris... sans être pointé sur la barre d'outils par d'autres, puis à cliquer avec le bouton droit de la souris pour afficher le menu contextuel de la barre d'outils. La barre d'outils peut être glissée et déposée vers n'importe quelle position sur l'écran, ou sa disposition peut être modifiée. Par exemple, pointez la souris sur la barre d'outils horizontale et faites-la glisser vers la position verticale pour la placer verticalement. Lorsque vous déplacez le pointeur de la souris pour pointer sur un bouton d'outil et faites une pause pendant un moment, Word vous demandera le nom de la fonction de l'outil.
4. Règle
La règle est également une colonne facultative. Il peut ajuster l'indentation des paragraphes de texte. Il y a des signes d'indentation gauche et des signes d'indentation droite respectivement sur les côtés gauche et droit. Au fur et à mesure que les marques de retrait gauche et droite se déplacent, le texte peut être automatiquement ajusté en conséquence.
Pour afficher ou masquer la règle, contrôlez-la avec ou sans "√" devant la commande "Règle" dans le menu "Affichage".
5. Zone de texte
La zone de texte est également appelée zone d'édition. Il occupe la majeure partie de l'écran. En plus du texte, des tableaux et des graphiques peuvent également être saisis dans cette zone. L'édition et le formatage ont également lieu dans la zone de texte.
Le "|" clignotant dans la zone de texte est appelé "point d'insertion", qui indique la position où le texte actuellement saisi apparaîtra.
Lorsque la souris est utilisée dans la zone de texte, le pointeur de la souris prend la forme d'un « I », ce qui permet de repositionner rapidement le point d'insertion. Déplacez le pointeur de la souris vers l'emplacement souhaité, cliquez sur le bouton de la souris et le point d'insertion clignotera à cet emplacement.
Le côté gauche de la zone de texte contient une zone de sélection de texte. Dans la zone de sélection de texte, le pointeur de la souris changera de forme (de pointant vers le coin supérieur gauche à vers le coin supérieur droit) et l'utilisateur pourra sélectionner le texte souhaité dans la zone de sélection de texte.
6. Barre de défilement
La barre de défilement peut être utilisée pour faire défiler le document et déplacer le texte en dehors de la fenêtre du document dans la zone visible de la fenêtre. Il y a des barres de défilement à droite et en bas de chaque fenêtre de document.
Pour afficher ou masquer la barre de défilement, paramétrez-la dans la case "Fenêtre" de l'onglet "Affichage" de la boîte de dialogue via la commande "Options" du menu "Outils".
Dans Word 2002, cliquez sur le bouton « Sélectionner un objet parcourir » sur la barre de défilement verticale. Cliquez sur le bouton pour afficher le menu « Sélectionner un objet parcourir » comme indiqué dans la figure. Le menu comporte 12 éléments (tels que la recherche, le positionnement, les graphiques, etc.) et le bas est le commentaire de l'élément sélectionné.
Il y a quatre boutons « Changement de mode d'affichage » sur le côté gauche de la barre de défilement horizontale, qui sont utilisés pour modifier la façon dont le document est affiché.
7. Barre d'état
La barre d'état est située en bas de l'écran et affiche des informations pertinentes sur le document (telles que le numéro de page, le numéro de ligne, le numéro de colonne, etc.). état d'entrée, il est temporairement bloqué.
Recommandations d'apprentissage associées : Tutoriel Word pour débutants
Ce qui précède est le contenu détaillé de. pour plus d'informations, suivez d'autres articles connexes sur le site Web de PHP en chinois!

