Maison >Opération et maintenance >exploitation et entretien des fenêtres >Que dois-je faire si Win10 ne peut pas être remplacé par un ordinateur personnel ?
Que dois-je faire si Win10 ne peut pas être remplacé par un ordinateur personnel ?
- coldplay.xixioriginal
- 2020-07-07 14:56:4410861parcourir
Solution au problème selon lequel Win10 ne peut pas être modifié en ordinateur personnel : cliquez d'abord sur l'élément de menu "Démarrer/Système Windows/Panneau de configuration" et recherchez le "Centre Réseau et partage" puis cliquez sur "Modifier avancé" ; Paramètres de partage" et cliquez sur [Activer la découverte du réseau - activer le partage de fichiers et d'imprimantes - autoriser Windows à gérer les connexions des groupes résidentiels].

Solution au problème selon lequel Win10 ne peut pas être modifié en ordinateur personnel :
1 Sous Windows 10. bureau du système, cliquez sur l'élément de menu « Démarrer/Système Windows/Panneau de configuration ».
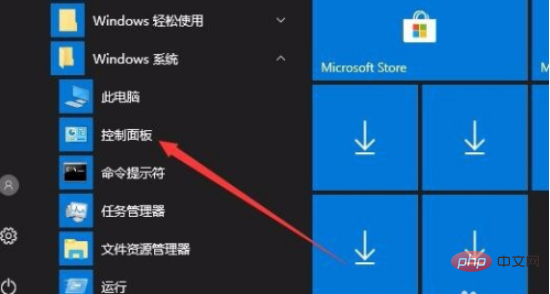
2. Dans la fenêtre du panneau de configuration qui s'ouvre, cliquez sur le menu déroulant "Afficher par" dans le coin supérieur droit et sélectionnez l'élément de menu "Grandes icônes". dans le menu contextuel.
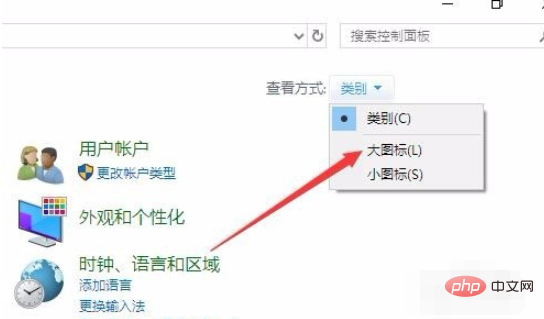
3. La fenêtre du Panneau de configuration du système Windows 10 s'ouvrira et cliquera sur l'icône « Centre Réseau et partage ».
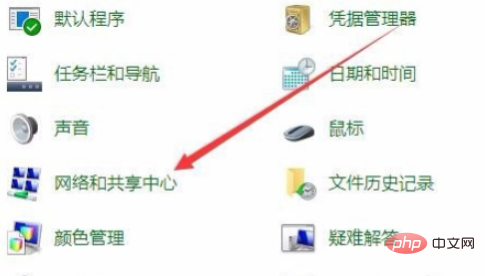
4. La fenêtre « Centre Réseau et partage » s'ouvrira. Cliquez sur l'élément de menu « Modifier les paramètres de partage avancés » sur le côté gauche de la fenêtre.
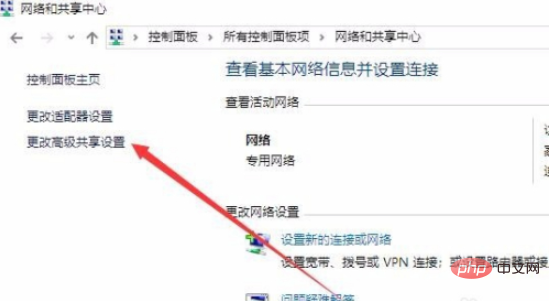
5. Dans la fenêtre qui s'ouvre, sélectionnez « Activer la découverte du réseau », « Activer le partage de fichiers et d'imprimantes », « Autoriser Windows à gérer les connexions des groupes résidentiels » et d'autres paramètres.
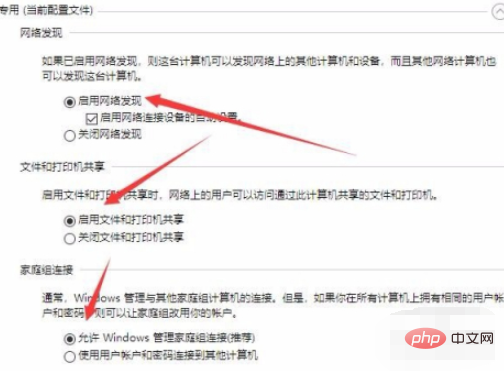
6. Sélectionnez ensuite « Activer le partage pour ouvrir les fichiers dans les dossiers publics que les utilisateurs ayant accès au réseau peuvent lire et écrire » sur tous les réseaux.
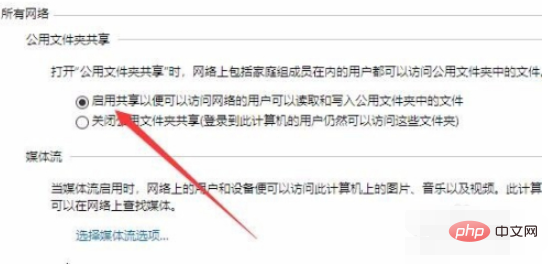
7. Ensuite, sur le bureau Windows 10, cliquez avec le bouton droit sur le bouton Démarrer dans le coin inférieur gauche du bureau et sélectionnez l'élément de menu « Exécuter » dans le menu contextuel contextuel.
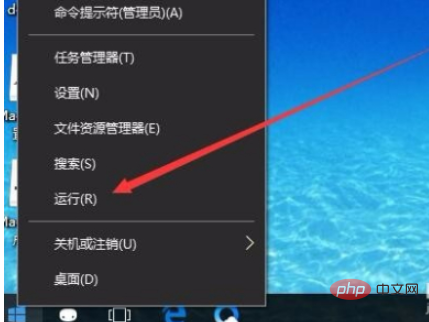
8. La fenêtre d'exécution s'ouvrira, entrez la commande services.msc dans la fenêtre, puis cliquez sur le bouton OK.
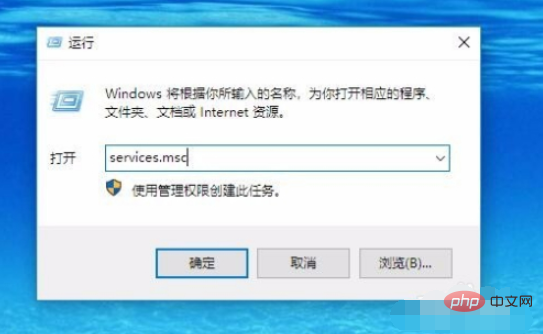
9. Recherchez l'élément de service Function Discovery Provide Host dans la liste de services ouverte, cliquez avec le bouton droit sur l'élément et sélectionnez l'élément de menu « Propriétés » dans la fenêtre contextuelle. menu.
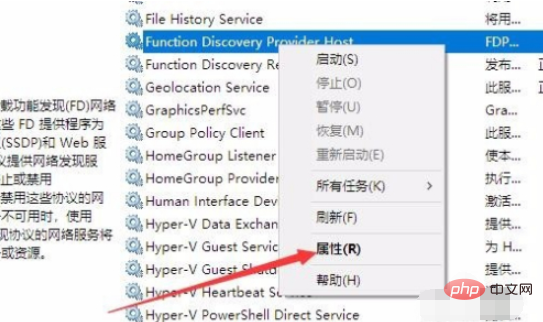
10. Dans la fenêtre des propriétés qui s'ouvre, cliquez sur le bouton Démarrer, cliquez en même temps sur l'élément "Type de démarrage", réglez-le sur Automatique, et enfin cliquez sur le bouton "Type de démarrage". Bouton OK. Utilisez ensuite la même méthode pour démarrer tous les éléments de service tels que la publication de ressources de découverte de fonctions, l'écouteur de groupe résidentiel, le fournisseur de groupe résidentiel, le protocole de résolution de nom de homologue, le regroupement de réseau de pairs et le gestionnaire d'identité de réseau de homologues. Configurez à nouveau le groupe résidentiel et vous pourrez l'utiliser normalement. .
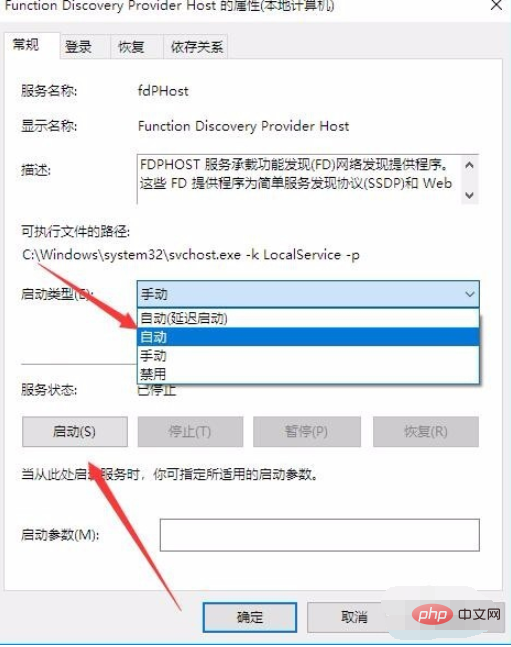
Recommandations d'apprentissage associées : Tutoriel sur le fonctionnement et la maintenance du serveur Windows
Ce qui précède est le contenu détaillé de. pour plus d'informations, suivez d'autres articles connexes sur le site Web de PHP en chinois!
Articles Liés
Voir plus- Que dois-je faire si je ne parviens pas à supprimer des fichiers après le nettoyage de la mise à jour Windows ?
- Que dois-je faire si Windows ne parvient pas à démarrer le service d'assistance Flash ?
- Que dois-je faire si le système Windows ne peut pas être chargé et qu'une erreur interne se produit ?
- Comment transférer des fichiers entre Mac et Windows ?

