Maison >Opération et maintenance >exploitation et entretien des fenêtres >Comment migrer le système sous Win10 à l'aide de l'outil de migration intégré ?
Comment migrer le système sous Win10 à l'aide de l'outil de migration intégré ?
- coldplay.xixioriginal
- 2020-07-06 11:53:1147601parcourir
Comment migrer le système à l'aide de l'outil de migration intégré de win10 : ouvrez d'abord la fonction [Sauvegarde et restauration] du système ; puis sélectionnez l'emplacement pour enregistrer la sauvegarde et sélectionnez enfin le contenu de la sauvegarde et cliquez sur ; [Sélectionner d'autres fichiers à restaurer] Sauvegarde (N)] et sélectionnez le fichier de sauvegarde précédent à restaurer.

Comment migrer le système sous win10 à l'aide de son propre outil de migration :
Étape 1 : Retour mettre en place le système
1. Ouvrez la fonction système [Sauvegarde et restauration (Windows 7)]
[Panneau de configuration] → [Système et sécurité] → [Sauvegarde et restauration (Windows 7)] , comme le montre la figure ci-dessous : 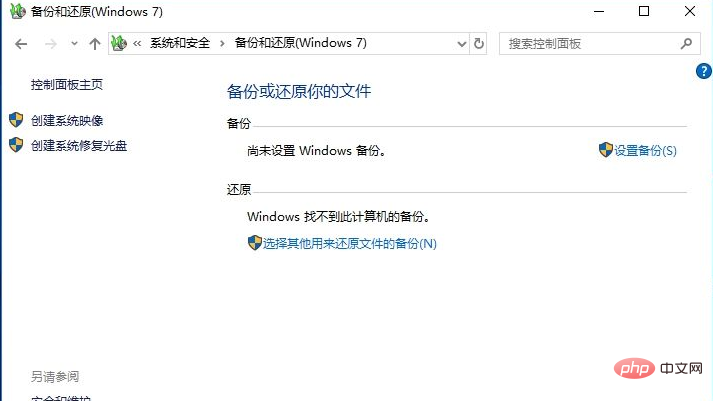
2. Sélectionnez l'emplacement où vous souhaitez enregistrer la sauvegarde
Dans l'interface de l'étape 1, sélectionnez [Définir la sauvegarde] pour saisir le page où vous souhaitez enregistrer l'emplacement de sauvegarde. Sur cette page, sélectionnez votre disque dur mobile externe pour faciliter la restauration ultérieure du système. La capacité du disque dur mobile doit être supérieure à la capacité occupée par tous les fichiers de votre système. 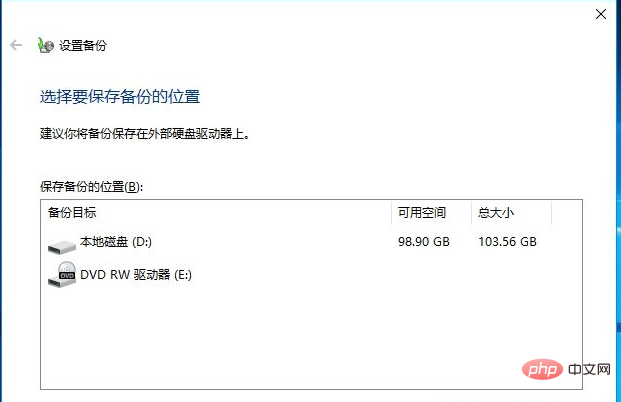
3. Choisissez le contenu à sauvegarder
Après avoir sélectionné l'emplacement pour enregistrer la sauvegarde, cliquez sur Suivant pour sélectionner le contenu que vous souhaitez sauvegarder. Ici, nous sélectionnons l'option [Laissez-moi choisir] et cliquons sur Suivant. Sélectionnez toutes les lettres de lecteur et fichiers de données qui doivent être migrés, puis sélectionnez l'option [Inclure le lecteur Windows 10 (C :), l'image système (S) de l'environnement de récupération Windows] ci-dessous. 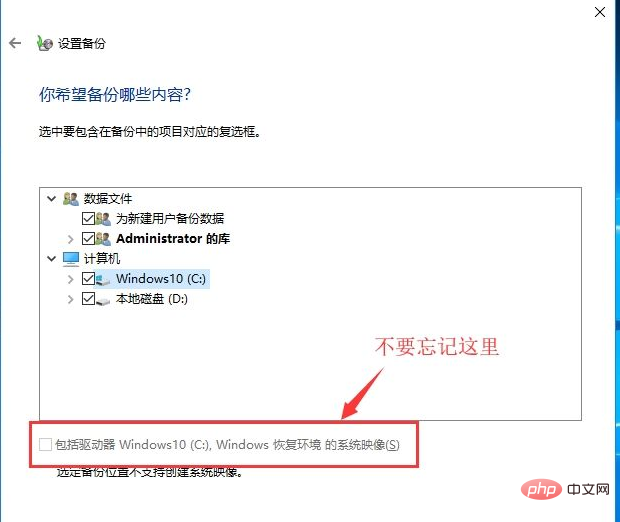
4. Démarrer la sauvegarde
Après avoir sélectionné le contenu à sauvegarder, cliquez sur Suivant pour démarrer la sauvegarde. La durée de fonctionnement varie en fonction de la taille du contenu de la sauvegarde et dure généralement entre 30 et 90 minutes. Cette étape représente environ la moitié de l’ensemble du processus de migration.
Étape 2 : Restaurer le système (migration)
La restauration est divisée en deux situations La première situation est que le système de la machine cible peut démarrer normalement. ouvrir Pour la fonction de sauvegarde et de restauration, cliquez sur [Sélectionner d'autres sauvegardes pour restaurer les fichiers (N)], puis sélectionnez le fichier de sauvegarde précédent à restaurer.
La deuxième situation est que le système de la machine cible est endommagé et ne peut pas démarrer normalement. Dans ce cas, vous devez créer un disque de démarrage du système. Vous pouvez utiliser la fonction [Créer un lecteur de récupération] fournie avec Win10 pour créer un disque de démarrage. disque de démarrage. Après avoir démarré à partir du disque de démarrage, sélectionnez Restauration du système pour restaurer votre système précédemment sauvegardé.
Recommandations d'apprentissage associées : Tutoriel sur le fonctionnement et la maintenance du serveur Windows
Ce qui précède est le contenu détaillé de. pour plus d'informations, suivez d'autres articles connexes sur le site Web de PHP en chinois!
Articles Liés
Voir plus- Arrêtez complètement les mises à jour Windows en deux minutes
- Comment redémarrer la carte réseau Windows
- Que dois-je faire si je ne parviens pas à supprimer des fichiers après le nettoyage de la mise à jour Windows ?
- Que dois-je faire si le système Windows ne peut pas être chargé et qu'une erreur interne se produit ?

