Maison >Les sujets >excel >Comment configurer Excel pour qu'il affiche le rouge lorsqu'il est supérieur à 0 ?
Comment configurer Excel pour qu'il affiche le rouge lorsqu'il est supérieur à 0 ?
- 烟雨青岚original
- 2020-06-30 13:59:4047381parcourir
Méthode : 1. Ouvrez le tableau Excel et sélectionnez les données qui doivent être exploitées ; 2. Cliquez sur "Mise en forme conditionnelle" dans la barre de menu, puis cliquez sur "Supérieur à (G)" dans "Mettre en surbrillance la cellule". Règles"; 3. Sélectionnez supérieur à "0", "Format personnalisé" sera rempli de rouge et cliquez sur "OK".

Méthode :
1. Créer un EXCEL vierge
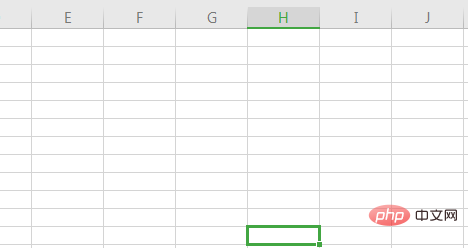
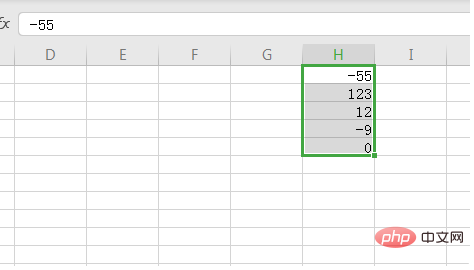
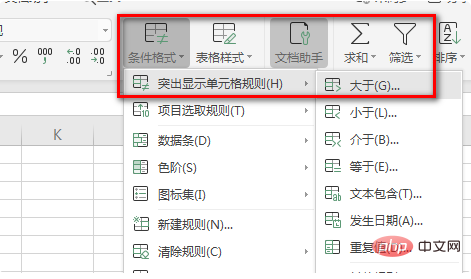
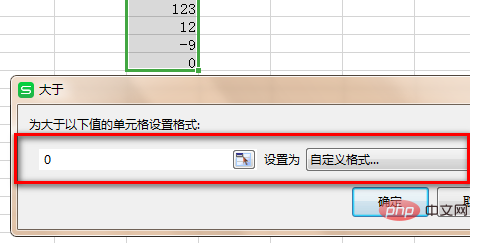
Tutoriel recommandé : "
Tutoriel Excel"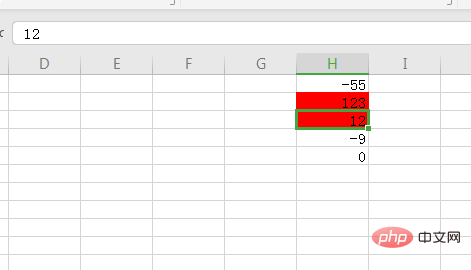
Ce qui précède est le contenu détaillé de. pour plus d'informations, suivez d'autres articles connexes sur le site Web de PHP en chinois!
Déclaration:
Le contenu de cet article est volontairement contribué par les internautes et les droits d'auteur appartiennent à l'auteur original. Ce site n'assume aucune responsabilité légale correspondante. Si vous trouvez un contenu suspecté de plagiat ou de contrefaçon, veuillez contacter admin@php.cn
Article précédent:Comment résoudre le problème des numéros de série discontinus sur le côté gauche d’Excel ?Article suivant:Comment résoudre le problème des numéros de série discontinus sur le côté gauche d’Excel ?
Articles Liés
Voir plus- Que dois-je faire si les sous-tableaux situés sous le tableau Excel sont manquants ?
- Quelle est la touche de raccourci pour générer un graphique dans Excel en un clic ?
- Comment résoudre le problème selon lequel le mode de lecture Excel est introuvable ?
- Comment résoudre le problème des numéros de série discontinus sur le côté gauche d'Excel ?

