Maison >Opération et maintenance >exploitation et maintenance Linux >Quelles sont les commandes du fichier de sauvegarde Linux ?
Quelles sont les commandes du fichier de sauvegarde Linux ?
- coldplay.xixioriginal
- 2020-06-22 16:28:3516358parcourir
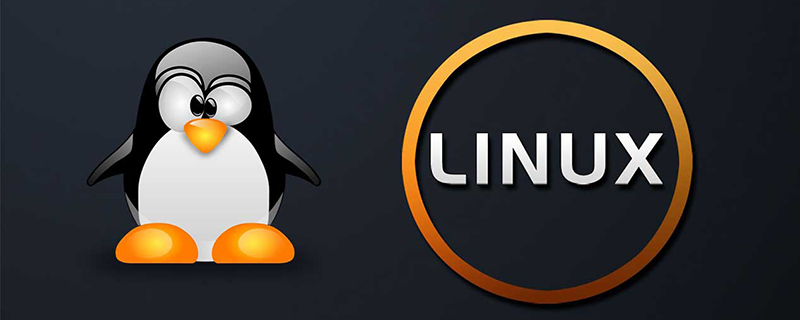
Tutoriel recommandé : "Tutoriel vidéo Linux"
Quelles sont les commandes du fichier de sauvegarde Linux ?
Les commandes du fichier de sauvegarde Linux sont :
1.tar (compression et décompression)
-c : Créer une archive compressée
-x : Décompresser
-t : Afficher le contenu
-r : Ajouter des fichiers à la fin de l'archive compressée
-u : Mise à jour Les fichiers du package compressé d'origine
sont cinq commandes indépendantes. L'une d'entre elles doit être utilisée pour la compression et la décompression. Elles peuvent être utilisées conjointement avec d'autres commandes, mais une seule d'entre elles peut être utilisée. .
Les paramètres suivants sont facultatifs lors de la compression ou de la décompression de fichiers selon les besoins.
-z : Avec l'attribut gzip
-j : Avec l'attribut bz2
-Z : Avec l'attribut compress
-v : Afficher tous les processus
-O : Extrayez le fichier vers la sortie standard
Le paramètre suivant -f est requis
-f : Utilisez le nom du fichier, rappelez-vous, ce paramètre est le dernier paramètre A qui ne peut être suivi que du nom du fichier.
# tar -cf all.tar *.jpg
Cette commande consiste à regrouper tous les fichiers .jpg dans un package nommé all.tar. -c signifie générer un nouveau package et -f spécifie le nom de fichier du package.
# tar -rf all.tar *.gif
Cette commande ajoute tous les fichiers .gif au package all.tar. -r signifie ajouter des fichiers.
# tar -uf all.tar logo.gif
Cette commande consiste à mettre à jour le fichier logo.gif dans le package tar d'origine all.tar -u signifie mettre à jour le fichier.
# tar -tf all.tar
Cette commande consiste à lister tous les fichiers du package all.tar. -t signifie lister les fichiers
# tar -xf all.tar
Cette commande consiste à extraire tous les fichiers de all.tar. package. -t signifie décompresser
Compresser
tar -cvf jpg.tar *.jpg//Emballer tous les fichiers jpg du répertoire dans tar.jpg
tar -czf jpg.tar.gz *.jpg //Emballez tous les fichiers jpg du répertoire dans jpg.tar, compressez-les avec gzip et nommez-les jpg.tar.gz
tar -cjf jpg.tar.bz2 *.jpg //Emballez tous les fichiers jpg du répertoire dans jpg.tar Après cela, compressez-le avec bzip2 et nommez-le jpg.tar.bz2
tar -cZf jpg.tar.Z *.jpg// Après avoir empaqueté tous les fichiers jpg du répertoire dans jpg.tar, compressez-le avec compress et nommez-le jpg.tar .Z
rar a jpg.rar *.jpg //Pour la compression au format rar, vous devez d'abord télécharger rar pour Linux
zip jpg.zip *.jpg //Pour la compression au format zip, vous devez d'abord télécharger zip pour Linux
Extraire
tar -xvf file.tar //Extraire le package tar
tar -xzvf file.tar.gz //Extraire tar.gz
tar -xjvf file.tar.bz2 // Extraire tar.bz2
tar -xZvf file.tar.Z //Extraire tar.Z
unrar e file.rar //Extraire rar
unzip file.zip //Extraire zip
Résumé
1. Utilisez tar -xvf pour décompresser *.tar
2. *.gz Utilisez gzip -d ou gunzip pour décompresser
3. gz et * .tgz Utilisez tar -xzf pour décompresser
4. *.bz2 Utilisez bzip2 -d ou bunzip2 pour décompresser
5. *.tar.bz2 Utilisez tar -xjf pour décompresser
. 🎜>
6. *.Z Utilisez uncompress pour décompresser 7. *.tar.Z Utilisez tar -xZf pour décompresser 8 *.rar Utilisez unrar e pour décompresser <.>9. * .zip Utilisez unzip pour décompresser
Exemple : compresser un répertoire
tar -cvf nom du package compressé Nom du projet
tar -cvf AppStore_180808.tar AppStore
Exemple : décompresser un certain répertoire package tar
tar -xvf nom du package compressé
tar -xvf AppStore_180808.tar
2.cp (copie)
cp copy Fichier ou répertoire
Syntaxe
cp [options] Fichier source fichier cible
Options communes :
-a : équivalent à pdr
-d : Copiez le fichier lien. Le fichier cible est également le fichier lien ou le répertoire pointant vers le lien du fichier source.
-i : Lorsque le fichier cible existe déjà, il vous sera demandé si vous souhaitez l'écraser.
-p : Copiez avec les attributs du fichier. Couramment utilisé pour la sauvegarde
-r : copie récursive, utilisée pour copier des répertoires
-s : copié sous forme de fichier de lien symbolique, c'est-à-dire un raccourci, le fichier lié est supprimé et le le fichier de lien symbolique devient invalide.
-l : Créez un fichier de lien physique au lieu de copier le fichier lui-même. Le fichier source est supprimé, mais le fichier cible reste.
Fichier source :
Un seul fichier ou répertoire Utilisez l'option r pour copier un répertoire.
Plusieurs fichiers ou répertoires Lorsqu'il existe plusieurs fichiers ou répertoires, le fichier cible doit être un répertoire existant.
Remarque :
Lorsque des utilisateurs ordinaires utilisent cp sous un utilisateur racine non privilégié, ils doivent faire attention à savoir si le répertoire parent du fichier source dispose des autorisations rx. Si le fichier a l'autorisation r.
Lorsqu'un utilisateur général utilise l'option -a, l'attribut de durée d'autorisation peut être copié, mais les attributs d'utilisateur et de groupe ne peuvent pas être copiés.
Exemple :
Sauvegardez le fichier test1 avec les autorisations root
cp -a test1 ./beifen
Si vous sauvegardez directement le répertoire, vous pouvez effectuer les opérations suivantes
Les instructions sont les suivantes :
cp -pdf + Fichiers à sauvegarder + fichiers après sauvegarde
Articles associés recommandés : "Tutoriel système Linux "
Ce qui précède est le contenu détaillé de. pour plus d'informations, suivez d'autres articles connexes sur le site Web de PHP en chinois!

