Maison >Opération et maintenance >exploitation et entretien des fenêtres >Comment résoudre le problème de gestion d'imprimante invalide dans Win10 ?
Comment résoudre le problème de gestion d'imprimante invalide dans Win10 ?
- 烟雨青岚original
- 2020-06-22 14:04:2322958parcourir

Comment résoudre le problème de gestion d'imprimante invalide dans Win10 ?
Solution :
1. Appuyez et maintenez la touche "Shift" du clavier sans lâcher prise, cliquez sur le bouton d'alimentation dans le coin inférieur droit de la souris et cliquez sur Redémarrer.
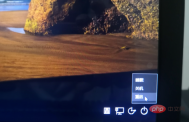
2. Lorsque l'interface devient comme indiqué sur l'image, sélectionnez « Dépannage »

3. Options avancées"

4. Sélectionnez "Paramètres de démarrage"

5. Cliquez sur "Redémarrer"

6. Attendez que l'ordinateur redémarre et l'interface illustrée apparaîtra. Appuyez sur le chiffre « 4 » ou sur la « touche F4 » du clavier pour démarrer le mode sans échec
.
7. Après le démarrage de l'ordinateur, cliquez avec le bouton droit sur "Nouveau", sélectionnez "Document texte" et cliquez sur OK.

8. Double-cliquez sur le « Document texte » sur le bureau pour ouvrir

9. :
Éditeur du Registre Windows version 5.00
[HKEY_CLASSES_ROOTexefileshellopencommand]
@=""%1" %*"

10. Cliquez sur « Fichier » et sélectionnez « Enregistrer sous »

11 Dans la fenêtre contextuelle, modifiez le type d'enregistrement en « Tous les fichiers »
. 
12. Changez le nom du fichier en : fix.reg et cliquez pour enregistrer sur le bureau

13. exécutez "fix.reg" sur le bureau »

14. Redémarrez l'ordinateur

Tutoriel recommandé : tutoriel Windows
Ce qui précède est le contenu détaillé de. pour plus d'informations, suivez d'autres articles connexes sur le site Web de PHP en chinois!

