Maison >interface Web >Tutoriel PS >Comment gérer le bruit dans PS ?
Comment gérer le bruit dans PS ?
- 烟雨青岚original
- 2020-06-15 16:54:366916parcourir

Comment gérer le bruit dans PS ?
Il existe trois méthodes :
1. Taille de l'image
Dans notre concept, la taille de l'image est un changement d'image. La commande size est totalement incompatible avec la fonction de débruitage. Si votre réflexion est toujours coincée dans le cadre de "un certain outil doit être un certain outil", alors vous devriez penser de manière plus divergente.
Maintenant, ouvrez l'image que nous voulons traiter dans PS, et vous pourrez voir en un coup d'œil le bruit réparti sur la surface de la porcelaine noire.

Entrez [Image>Taille de l'image] et ressaisissez la taille de l'image dans Taille de l'image. Vous pouvez voir que la taille de l'image d'origine est de 1 200 px de large et de 1 604 px de haut. Nous souhaitons agrandir cette valeur sans modifier les proportions de l'image, c'est-à-dire en créant un lien entre longueur et largeur.


L'image terminée est ensuite redimensionnée à sa taille d'origine. Après comparaison, on peut voir que le bruit a été considérablement réduit. .

2. Filtre CAMERA RAW
CAMERA RAW est à l'origine un plug-in PS développé par Adobe, spécialement utilisé pour traiter les fichiers RAW des appareils photo numériques reflex. , après cette version de Photoshop CC, ce plug-in a été intégré au logiciel et peut être utilisé comme filtre. Le principe du filtre CAMERA RAW pour aider à éliminer le bruit est d'abord d'éclaircir le bruit puis de réduire ses détails. Bref, il fait « couler » le bruit. Ouvrez l'image que nous voulons traiter et vous constaterez que la qualité de l'image entière est pleine de bruit, à l'exception des hautes lumières, et que le ton est plus sombre et la qualité de l'image n'est pas claire.

Trouvez [Filtre>Camera Raw Filter], ouvrez le filtre et le panneau de paramètres du filtre apparaîtra. Dans le panneau des paramètres, recherchez l'icône « Détails », qui est celle encadrée en rouge comme indiqué ci-dessous.

Dans la colonne "Réduire le bruit", ajustez les deux paramètres de luminosité et de détails de luminosité. Ne tirez pas trop sur le curseur de luminosité d'un seul coup et cela fera. l'image semble irréelle. Déplacez le curseur lentement et essayez de trouver la meilleure sensation. Différentes combinaisons de paramètres de ces deux curseurs vous aideront à trouver le point d'équilibre, c'est-à-dire sans déformer l'image ni exposer au bruit.
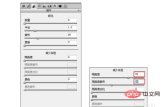
Maintenant, vous pouvez voir la comparaison avant et après le traitement avec le filtre CAMERA RAW.

3. Filtre de netteté intelligent
Concernant la netteté de l'image, PS propose une variété de filtres, mais nous allons utiliser celui-ci aujourd'hui. La raison pour laquelle le Le filtre de netteté intelligent est utilisé pour éliminer le bruit car ce filtre dispose d'un contrôle de paramètre appelé « réduire le bruit ». En ajustant ce paramètre, vous pouvez obtenir l'effet d'élimination du bruit. Ouvrons d'abord cette image. Nous pouvons voir que le bruit dans cette image est principalement réparti sur le visage et les cheveux du personnage.

À ce moment-là, nous entrons dans [Filtre> Netteté> Netteté intelligente], ouvrons le panneau de paramètres et, tout en accentuant la netteté de manière appropriée, faisons glisser le curseur de paramètre "Réduire le bruit" pour obtenir la qualité d'image souhaitée.

Si vous constatez que certains bruits n'ont pas complètement disparu, vous pouvez exécuter à nouveau le filtre de netteté intelligent sans affecter la qualité globale de l'image. En le comparant avec avant le traitement, vous pouvez voir que le bruit gênant a disparu.

Tutoriel recommandé : "tutoriel ps"
Ce qui précède est le contenu détaillé de. pour plus d'informations, suivez d'autres articles connexes sur le site Web de PHP en chinois!

