Maison >interface Web >Tutoriel PS >Comment utiliser PS pour créer une image en grille de neuf carrés
Comment utiliser PS pour créer une image en grille de neuf carrés
- WJoriginal
- 2020-06-09 17:09:087281parcourir

Comment utiliser PS pour créer une image en grille de neuf carrés ?
Je pense que tout le monde connaît les images de Jiugongge. Elles sont très courantes. Les personnes qui font du marketing de contenu utilisent souvent les images de Jiugongge.

1. Appuyez sur la touche de raccourci Ctrl+O pour ouvrir l'image matérielle et utilisez l'outil rectangle pour tracer des lignes :

2. Appuyez sur V pour passer à l'outil de déplacement, dans la zone d'image, cliquez sur le calque du rectangle 1 pour sélectionner le calque, puis appuyez sur ALT+SHIFT, faites glisser la souris pour copier la ligne à la position appropriée, puis relâchez le bouton. souris et appuyez sur le bouton, vous pouvez copier le rectangle 1 Copier ; utilisez la même méthode pour obtenir la copie 2 du rectangle 1 et la copie 3 du rectangle 1.

3. Appuyez sur Ctrl+A pour sélectionner toute la sélection d'image (remarque : pour utiliser la fonction d'alignement, il doit y avoir une sélection), dans le panneau des calques, cliquez sur le bouton rectangle 1 calque, allez dans la barre d'options et cliquez sur le bouton "Aligner à gauche" pour que le calque de forme 1 soit aligné à gauche.

4. De même, utilisez l'outil de déplacement pour sélectionner les 3 copies des calques, dans le panneau des calques, cliquez sur les copies des 3 calques, et sélectionnez "droit alignement" dans la barre d'options, afin que le calque de la copie 3 soit aligné à droite.

5. Appuyez sur Ctrl+D pour annuler la sélection (attention : pour utiliser la fonction de distribution, il ne peut pas y avoir de sélection) ! Dans le panneau des calques, cliquez sur le calque du rectangle 1, puis appuyez sur MAJ pour sélectionner le calque de copie 3, sélectionnant ainsi 4 calques d'affilée. Sélectionnez "Distribution centrée horizontale" dans la barre d'options afin que les 4 couches soient disposées à égales distances.

6. Cliquez sur le calque de copie 3 et appuyez sur ALT + MAJ pour le copier afin d'obtenir le calque de copie 4.

7. Sélectionnez la copie 4 et appuyez sur CTRL+T pour une transformation libre. Avec la souris dans la zone de déformation, faites un clic droit et sélectionnez "Rotation de 90 degrés (dans le sens des aiguilles d'une montre)". pour confirmer. La ligne changera Placez-la horizontalement

Appuyez sur V pour passer à l'outil Déplacer, sélectionnez le calque de copie 4, puis appuyez sur Ctrl+A pour sélectionner l'image entière. , et sélectionnez Alignement horizontal au centre dans la barre d'options. Alignez le haut, de sorte que le calque de la copie 4 soit aligné horizontalement et centré. Pour les lignes restantes, répétez les étapes ci-dessus :
Recommandations associées :. 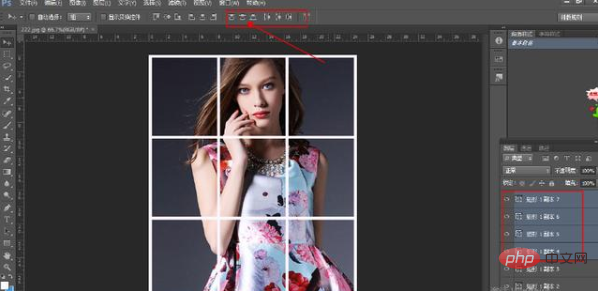 tutoriel ps
tutoriel ps
Ce qui précède est le contenu détaillé de. pour plus d'informations, suivez d'autres articles connexes sur le site Web de PHP en chinois!
Articles Liés
Voir plus- Que dois-je faire si WPS n'affiche pas le résultat lors de l'utilisation de la formule de sommation ?
- Étapes détaillées sur la façon d'installer PS
- ps annule l'opération de sélection de tranche
- Vous ne parvenez pas à déverrouiller la couche d'arrière-plan PS ?
- PS peut-il être installé uniquement sur le lecteur C ?

