Maison >Opération et maintenance >CentOS >Comment résoudre le problème selon lequel CentOS7 dans la machine virtuelle ne peut pas accéder à Internet
Comment résoudre le problème selon lequel CentOS7 dans la machine virtuelle ne peut pas accéder à Internet
- WJoriginal
- 2020-06-05 15:56:059258parcourir

Comment résoudre le problème selon lequel CentOS7 dans la machine virtuelle ne peut pas accéder à Internet ?
Dans nos études quotidiennes, nous utilisons souvent des machines virtuelles pour tester différents systèmes. Ainsi, après avoir installé la machine virtuelle CentOS7, vous constaterez que la machine virtuelle ne peut pas accéder à Internet, ce qui vous rendra certainement très heureux. déprimé. Eh bien, après tout, de nombreuses commandes doivent être connectées à Internet pour être implémentées. Si vous ne pouvez pas accéder à Internet, alors bien sûr, vous ne pouvez pas tester et apprendre complètement le système CentOS7 !
Ce qui suit vous présentera un moyen rapide de résoudre le problème d'accès à Internet dans la méthode virtuelle CentOS7
Tout d'abord : ouvrez le menu d'édition de la machine virtuelle et sélectionnez "Réseau de machines virtuelles Éditeur de réseau de machines virtuelles"
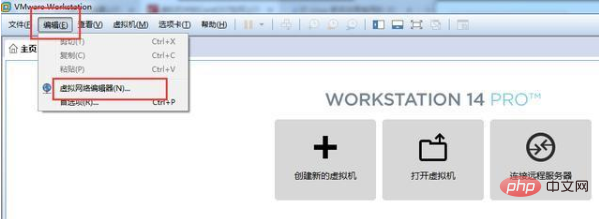
Éditeur de réseau de machines virtuelles
Sélectionnez Restaurer les paramètres par défaut dans l'éditeur de réseau de machines virtuelles
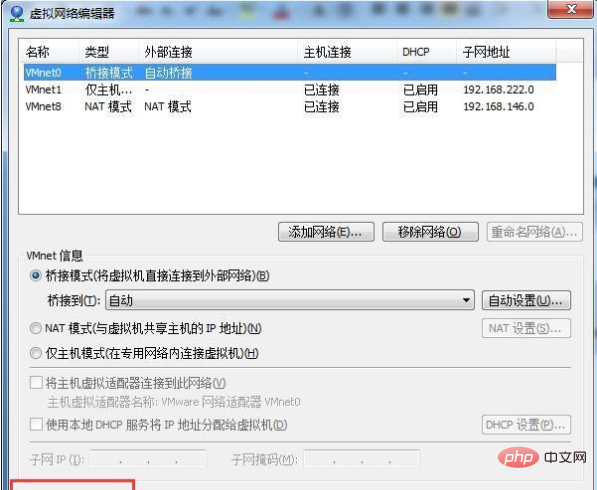
Activez ensuite la machine virtuelle CentOS7
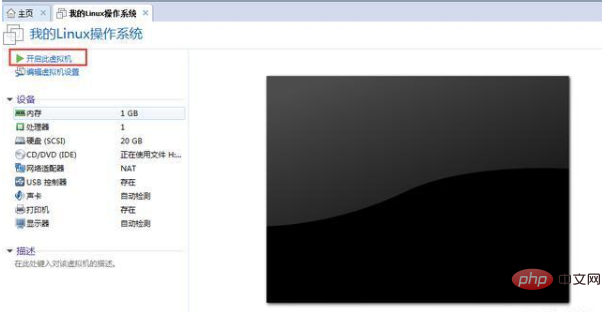
Il convient de noter ici que vous devez être un administrateur pour la configuration, vous devez donc vous connecter au système en tant qu'administrateur
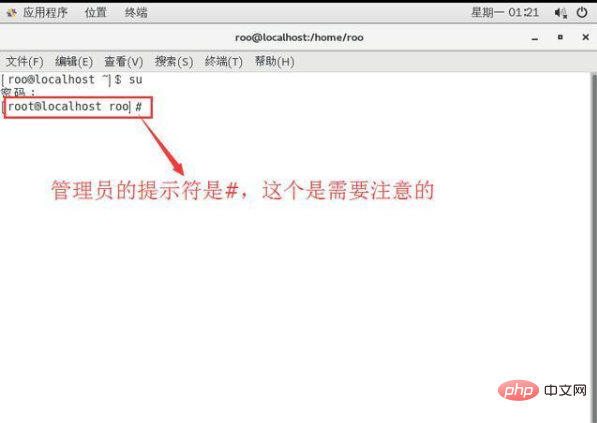
Entrez ensuite ls /etc/sysconfig/network-scripts dans le terminal ouvert pour afficher les informations réseau de la machine virtuelle
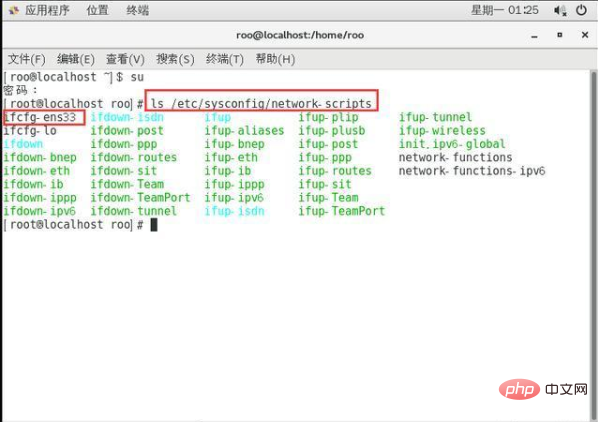
Ensuite, entrez vi /etc/ dans le terminal sysconfig/network-scripts/ifcfg-ensXXXX
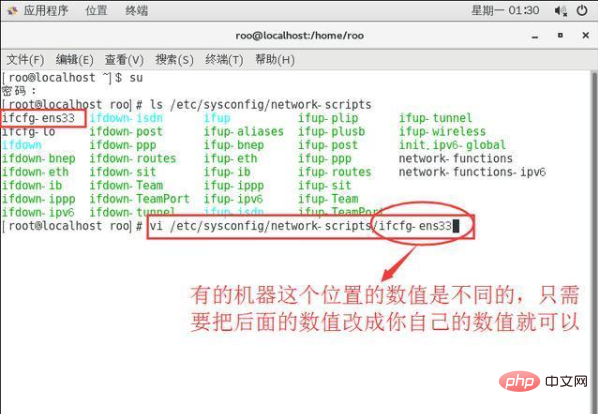
A ce moment, entrez dans le mode de lecture du ifcfg-ensXXXX fichier de configuration réseau

Appuyez ensuite sur la touche i pour passer en mode d'édition par insertion de texte.
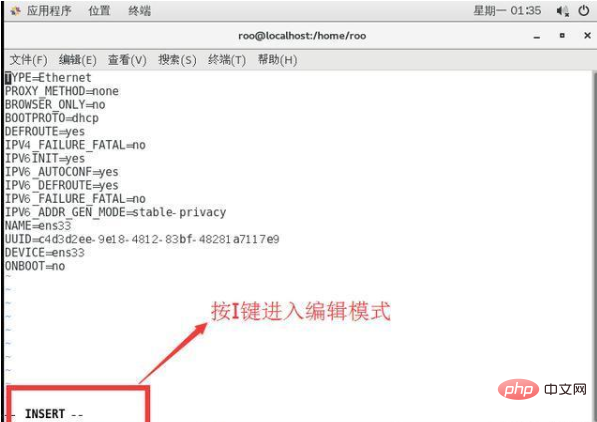
Concentrez-vous sur la configuration de BOOTPROTO=dhcp et ONBOOT=yes.
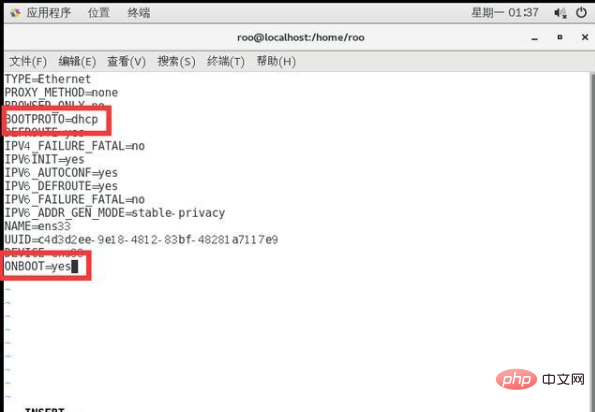
Après modification, appuyez d'abord sur la touche Echap, puis entrez deux points (:), puis entrez wq, et enfin appuyez sur la touche Entrée pour quitter l'éditeur vim
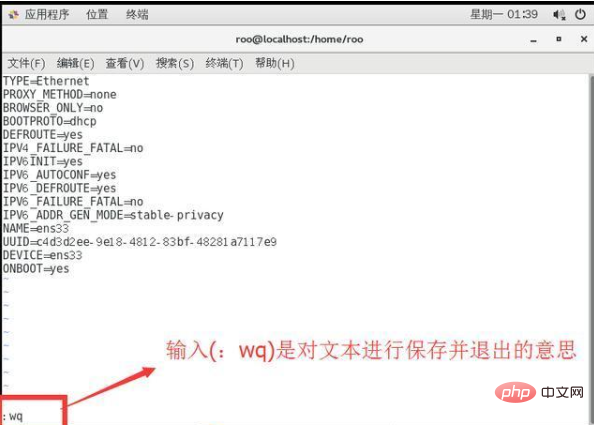
Ensuite, définissez le service VMware DHCP et le service VMware NAT de la machine virtuelle dans la machine physique et assurez-vous que ces deux services sont activés. Créez un nouveau fichier bat, puis exécutez le fichier batch, démarrez ces deux services
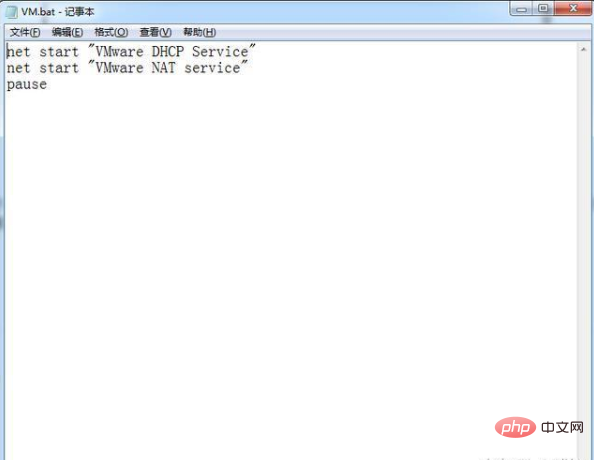
Enfin, redémarrez le service réseau de la machine virtuelle, entrez service network dans le terminal du redémarrage de la machine virtuelle, appuyez sur Entrée pour confirmer le redémarrage du service réseau !
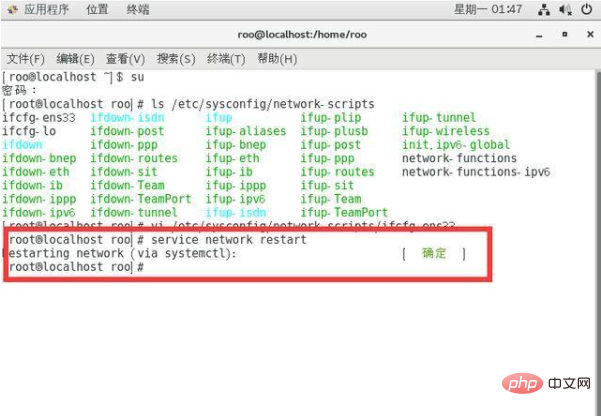
La configuration est pratiquement terminée maintenant, dépêchez-vous et essayez de voir si vous pouvez vous connecter en ligne
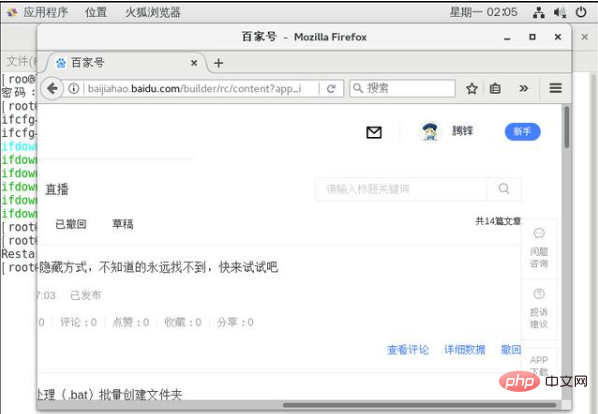
Références associées : Tutoriel centOS
Ce qui précède est le contenu détaillé de. pour plus d'informations, suivez d'autres articles connexes sur le site Web de PHP en chinois!
Articles Liés
Voir plus- Comment résoudre SSH ne peut pas connecter CentOS6.5
- Comment modifier l'adresse IP dans le système Centos7
- Comment résoudre le problème selon lequel le pare-feu Centos ne peut pas être démarré
- Comment implémenter la fonction de capture d'écran Centos
- Comment résoudre le problème selon lequel la machine virtuelle centos ne peut pas être démarrée

