Maison >Opération et maintenance >exploitation et entretien des fenêtres >Comment fermer Windows Lnk dans Win10
Comment fermer Windows Lnk dans Win10
- 王林original
- 2020-06-01 13:32:409950parcourir

Appuyez sur la touche du logo Windows + la touche R, entrez l'option "regedit" dans le menu de commande Exécuter pour ouvrir la page de l'éditeur de registre.
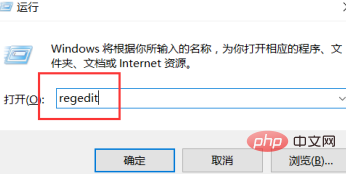
Après être entré dans la page de l'éditeur de registre, nous double-cliquons pour ouvrir l'option de colonne à gauche, puis la localisons dans : HKEY_LOCAL_MACHINESOFTWAREPoliciesMicrosoft
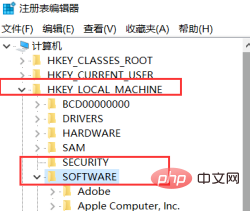
Ensuite, dans la sous-clé Microsoft que nous avons trouvée, faites un clic droit sur la sous-clé et sélectionnez l'option "New-WindowsInkWorkspace".
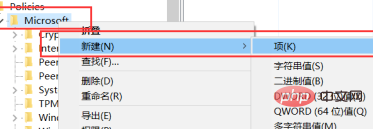
Lors de la création d'un nouveau sous-élément, nous pouvons cliquer avec le bouton droit sur le nouveau sous-élément, puis sélectionner le bouton "Renommer", puis le modifier avec le nom requis.
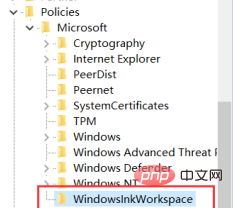
Ensuite, nous faisons un clic droit sur la page vierge à droite de la sous-clé nouvellement créée et sélectionnons l'option "Nouveau - Valeur DWORD (32 bits)".
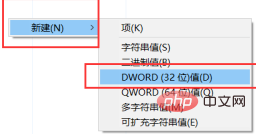
Ensuite, nous verrons la valeur de sous-clé nouvellement créée, puis nommerons la valeur de sous-clé "AllowWindowsInkWorkspace" et enregistrerons les modifications dans le registre.
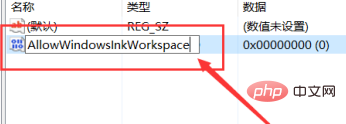
Ensuite, nous gardons la valeur de clé par défaut comme "0" et ne modifions pas la valeur de clé si vous souhaitez réactiver la fonction Windows Ink, vous pouvez la modifier ; la valeur clé sur "1" et cliquez sur le bouton "OK".
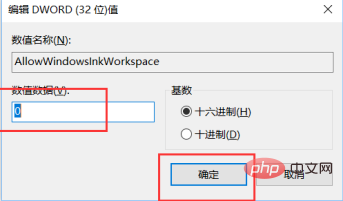
Ensuite, nous cliquons avec le bouton droit sur la barre des tâches, ouvrons le Gestionnaire des tâches, puis exécutons l'option "Redémarrer l'Explorateur Windows" dans le Gestionnaire des tâches.
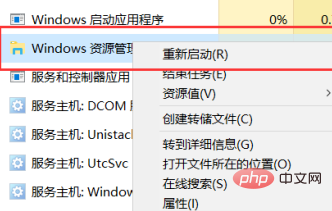
Après avoir terminé les paramètres ci-dessus, Windows Lnk sera fermé.
Tutoriel recommandé : Tutoriel Windows
Ce qui précède est le contenu détaillé de. pour plus d'informations, suivez d'autres articles connexes sur le site Web de PHP en chinois!

