Maison >Les sujets >excel >Comment ajuster l'intervalle des abscisses du graphique Excel
Comment ajuster l'intervalle des abscisses du graphique Excel
- 王林original
- 2020-05-31 13:07:3222514parcourir
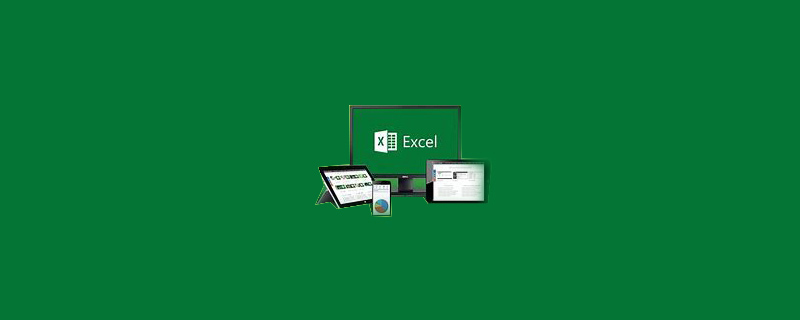
Sélectionnez les données pour créer un graphique

Cliquez sur la barre de menu : Insérer - Graphique à colonnes, sélectionnez un style
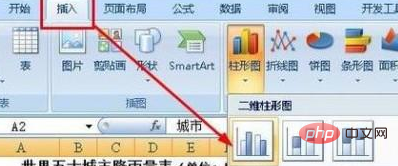
Cliquez avec le bouton droit sur l'axe et sélectionnez [Formater l'axe]
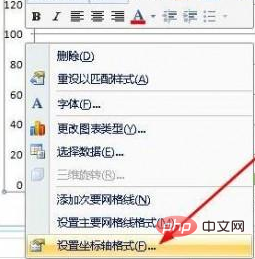
Dans l'axe ouvert Dans la boîte de dialogue de format, nous voyons que les valeurs maximales et minimales des axes de coordonnées sont toutes automatiques. Afin de le définir vous-même, vous devez d'abord sélectionner celle fixe, puis définir la valeur
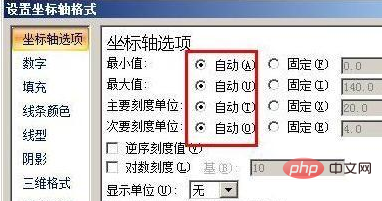
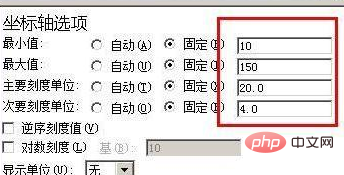
Après avoir réglé l'échelle, nous cliquons sur l'option numérique, puis sélectionnons [Personnalisé] sous la catégorie, saisissons g/ml dans la colonne des différents codes, puis cliquons sur le bouton Ajouter. C'est le code pour ajouter une unité aux données. Cliquez sur le bouton de fermeture
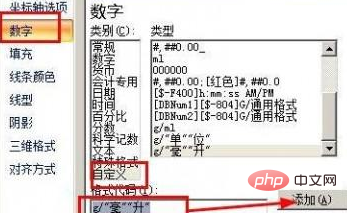
afin que nous puissions ajuster l'intervalle des abscisses.
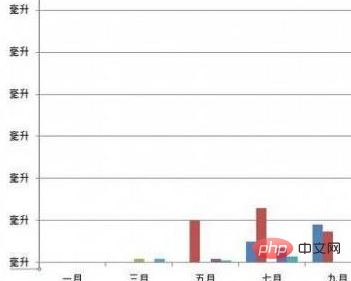
Tutoriel recommandé : Tutoriel Excel
Ce qui précède est le contenu détaillé de. pour plus d'informations, suivez d'autres articles connexes sur le site Web de PHP en chinois!

