Maison >Opération et maintenance >exploitation et entretien des fenêtres >Comment cacher qq dans win10
Comment cacher qq dans win10
- 藏色散人original
- 2020-04-30 09:16:513522parcourir

Comment masquer qq dans win10 ?
Première étape : connectez-vous d'abord à QQ sur un ordinateur Win10. L'éditeur s'est connecté à 2 QQ à titre de test. Cependant, après la connexion, aucune icône QQ n'est visible dans la barre des tâches. le coin inférieur droit du bureau.
Étape 2 : Cliquez ensuite avec le "bouton droit" de la souris sur l'espace vide de la barre des tâches dans le coin inférieur droit, cliquez pour ouvrir "Propriétés" comme indiqué.
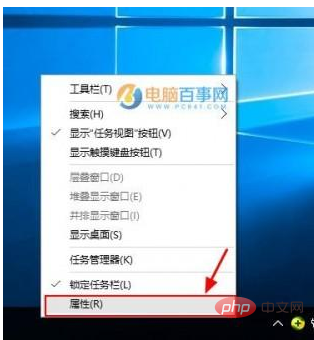
Étape 3 : Dans l'interface « Propriétés de la barre des tâches et du menu Démarrer » qui s'ouvre ensuite, cliquez sur l'option « Personnaliser », comme indiqué sur la figure.
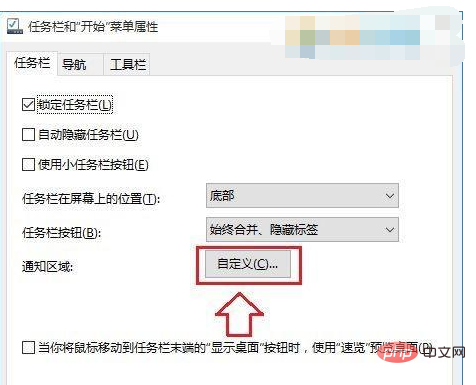
Étape 4 : Dans l'interface des paramètres qui apparaît, continuez à cliquer sur « Sélectionner les icônes à afficher dans la barre des tâches » comme indiqué sur la figure.
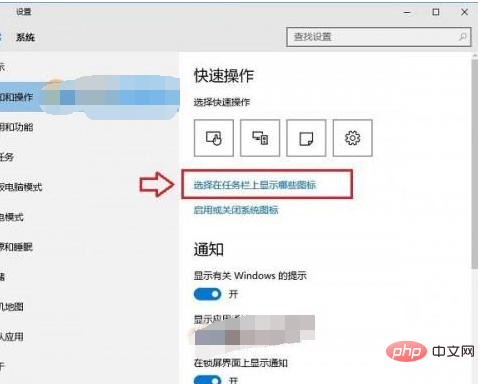
Étape 5 : Enfin, dans l'interface des paramètres pour choisir les icônes à afficher dans la barre des tâches, recherchez le QQ connecté, puis activez le commutateur derrière lui. Après avoir terminé les opérations ci-dessus, vous pouvez voir l'icône QQ familière sur la barre des tâches, comme indiqué ci-dessous.
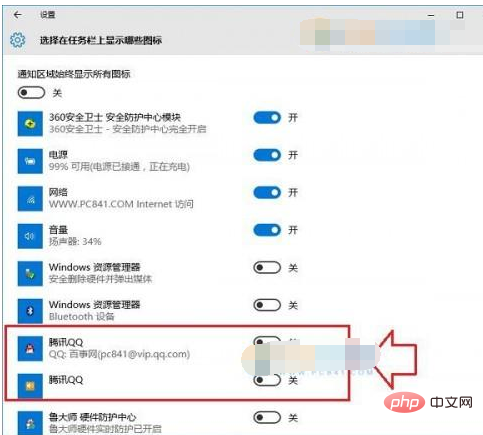
Ce qui précède est le contenu détaillé de. pour plus d'informations, suivez d'autres articles connexes sur le site Web de PHP en chinois!
Articles Liés
Voir plus- Que dois-je faire si le système Win10 indique que des droits d'administrateur sont requis pour modifier ces propriétés ?
- Explication détaillée sur la façon de créer l'environnement de développement de Win10 Go Sublime Text3
- Que faire si le navigateur IE est manquant dans le système win10
- Comment accéder à YouTube dans Win10

