Maison >Opération et maintenance >exploitation et entretien des fenêtres >Utiliser Legacy ou uefi lors du passage de Win10 à Win7 ?
Utiliser Legacy ou uefi lors du passage de Win10 à Win7 ?
- 青灯夜游original
- 2020-04-22 17:56:5110459parcourir
Écrire Legacy ou uefi lors du passage de Win10 à Win7 ? L’article suivant vous le présentera. Il a une certaine valeur de référence. Les amis dans le besoin peuvent s'y référer. J'espère qu'il sera utile à tout le monde.

Tout le monde sait que certains nouveaux modèles après 2015 utilisent essentiellement le mode de démarrage uefi. Ils sont essentiellement préinstallés avec le système win10. Certains utilisateurs souhaitent le remplacer par Win10. qu'il existe deux modes, à savoir le mode Legacy et le mode de démarrage UEFI. Certains utilisateurs ne savent pas comment choisir quel mode installer Win7, alors parlons avec vous des différences entre les deux et quel mode comparer pour les nouveaux modèles Win7. Les amis intéressés devraient y jeter un œil !
La différence entre le mode Legacy et le mode UEFI :
1. > UEFI Bios prend en charge deux modes de démarrage : le mode de démarrage Legacy+UEFI et le mode de démarrage Legacy+UEFI fait référence au mode de coexistence de l'UEFI et du BIOS traditionnel, qui peut être compatible avec le mode de démarrage du BIOS traditionnel pour démarrer le système d'exploitation. le mode de démarrage est uniquement en mode de démarrage UEFI et démarre le système d'exploitation.
Conseils : 1. Sélectionnez le mode de démarrage et installez le système d'exploitation. Après l'installation, seul le mode défini peut être utilisé pour démarrer le système d'exploitation 2. Fonctionnement Le mode Legacy+UEFI est utilisé lors de l'installation du système, ce qui est compatible avec le démarrage du système d'exploitation en mode de démarrage BIOS traditionnel 3. Le mode de démarrage UEFI est utilisé lorsque le système d'exploitation est installé, et le système d'exploitation ne peut être démarré qu'en mode de démarrage UEFI.2. La différence entre le mode Legacy+UEFI et le mode UEFI
1. Le mode de démarrage Legacy+UEFI est basé sur certains périphériques matériels informatiques et systèmes d'exploitation (tels que WinXP/ 7) Il n'est pas pris en charge sur la base du BIOS UEFI. Envisagez de démarrer à partir du mode de démarrage traditionnel du BIOS. Le mode de démarrage du BIOS hérité permet aux périphériques HBA et modules d'utiliser les options Rom.
2. Le mode de démarrage UEFI est utilisé pour que le système d'exploitation se charge automatiquement de l'environnement d'exploitation de pré-démarrage vers un système d'exploitation, simplifiant ainsi le processus de démarrage et permettant de gagner du temps. Il prend également en charge les disques durs supérieurs à 2T et renforce la prise en charge matérielle. La raison pour laquelle Win10 démarre rapidement est liée à la prise en charge native de Win10 pour le mode UEFI !Analyse détaillée pour savoir si Win7 doit utiliser Legacy ou uefi :
Après avoir lu la différence entre le mode traditionnel hérité et le mode uefi, de nombreuses personnes choisissent définitivement d'utiliser le mode de démarrage uefi lors de l'installation de win7. Certaines personnes pensent que cette vitesse de démarrage sera plus rapide, mais nous devons considérer que non. toutes les machines L'installation de Win7 prend en charge le démarrage uefi. Après tout, Win7 ne prend pas en charge le démarrage sécurisé natif. Par conséquent, lors de l'installation de Win7, certaines machines doivent désactiver le démarrage sécurisé et activer le mode de compatibilité. Cependant, certaines machines doivent passer en mode hérité. changer de mode hérité ?
Permettez-moi de prendre l'ordinateur portable Lenovo comme exemple pour vous présenter comment installer Win7 en mode traditionnel1. il est important d'installer l'étape système WIN7, sinon vous ne pourrez pas accéder au système après l'installation)
1 Appuyez sur F2 ou (FN+F2) pour entrer dans le BIOS lors du démarrage, appuyez sur la touche. → touche de direction pour passer à Sécurité, sélectionnez Démarrage sécurisé et appuyez sur Entrée pour le définir sur Désactivé, comme indiqué dans l'image ci-dessous
Description : Le paramètre de démarrage sécurisé Secure Boot est ; un critère de sélection pour le mode uefi (l'avantage est qu'après réglage, l'ordinateur peut être démarré en toute sécurité), et cette option n'est pas supportée en mode Legacy. Si votre ordinateur est en mode Legacy, vous n'avez pas besoin d'en faire plus. paramètres. De manière générale, si l'ordinateur est préinstallé avec Win10/8, le démarrage sécurisé est par défaut « Activer » lorsqu'il quitte l'usine. Par conséquent, si vous souhaitez mettre à niveau ou rétrograder le système, vous ne pourrez pas démarrer d'autres systèmes. . Vous devez penser à installer win7 pour fermer. 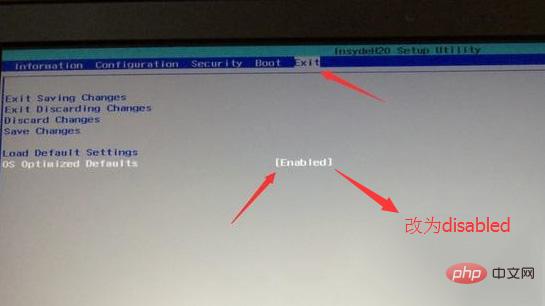
Explication : Parce que certains systèmes le sont ; version verrouillée (généralement les ordinateurs préinstallés avec Win10/8 ont cette option de paramètre). Si votre système souhaite installer Win7, vous devez le remplacer par un autre système d'exploitation ou le désactiver 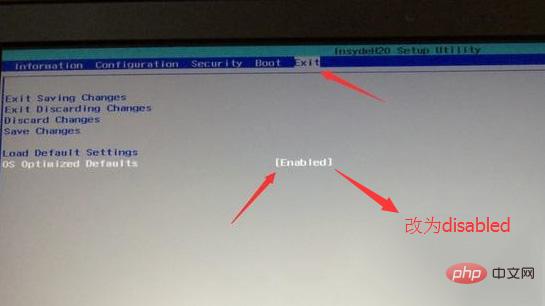
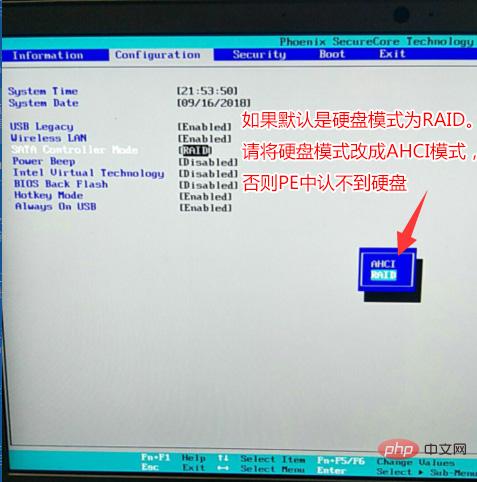
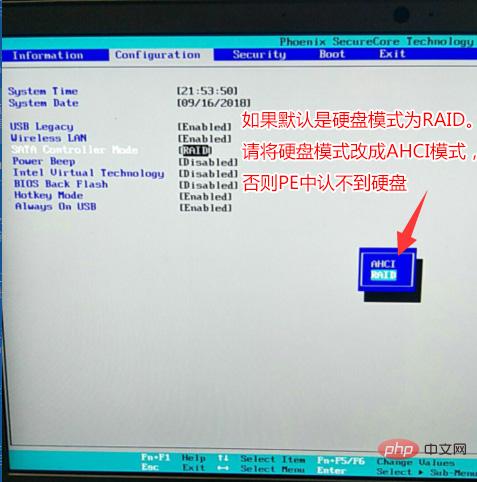 5. appuyez sur F10 dans la fenêtre contextuelle, sélectionnez oui et appuyez sur Entrée
5. appuyez sur F10 dans la fenêtre contextuelle, sélectionnez oui et appuyez sur Entrée
6. Remarque : revenez à l'élément de configuration et vérifiez l'élément de mode du contrôleur SATA. Si le mode du disque dur par défaut est RAID, veuillez changer le mode du disque dur en mode AHCI, sinon le disque dur ne sera pas reconnu après l'entrée. PE Si vous le modifiez, n'oubliez pas d'appuyer sur F10 pour enregistrer, comme indiqué dans l'image ci-dessous
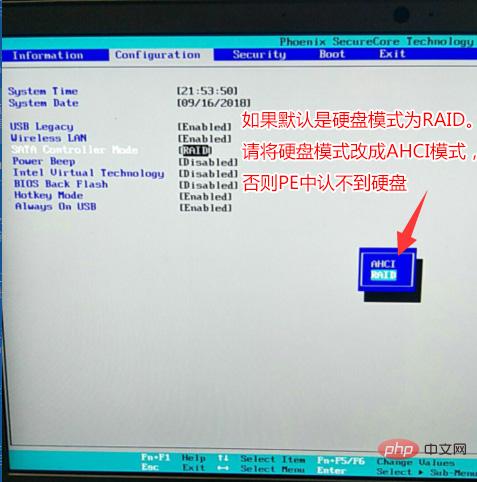
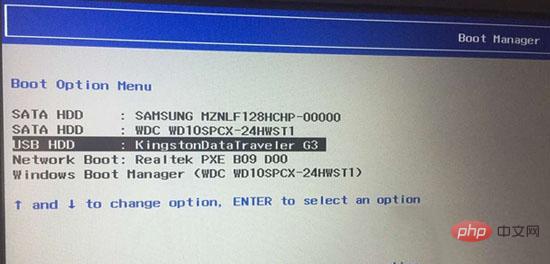
7. Insérez le préparé. Disque de démarrage USB, redémarrez et appuyez sur F12 ou FN+F12. Appelez la boîte de dialogue de gestion du démarrage, sélectionnez USB HDD pour reconnaître le disque U pour démarrer dans PE, appuyez sur
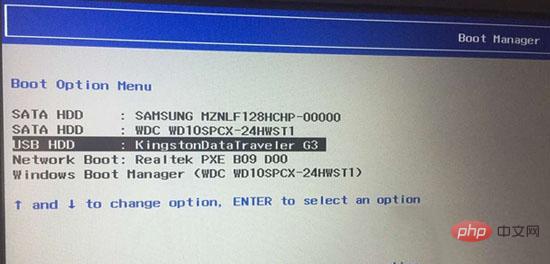
2. Changez le format de partition du disque dur de win10 à win7 en partition MBR (installez WIN7 pour changer le format de partition MBR)
1. Après avoir sélectionné le disque de démarrage USB pour accéder à PE, exécutez. l'outil de partition DiskGenius sur le bureau, cliquez sur [Disque dur] dans la barre de menu et sélectionnez [Convertir la table de partition] Le type est au format MBR], puis cliquez sur [Partition rapide] pour partitionner ;
Ce qui précède est le contenu détaillé de. pour plus d'informations, suivez d'autres articles connexes sur le site Web de PHP en chinois!
Articles Liés
Voir plus- Que dois-je faire si la visionneuse d'images Windows est introuvable ?
- Comment résoudre le problème selon lequel l'ordinateur Windows demande que la fonction sans fil soit désactivée
- Que dois-je faire si mon ordinateur Windows revient automatiquement à l'interface utilisateur de changement ?
- Que dois-je faire si ma souris continue de tourner en rond après avoir allumé mon ordinateur Windows ?
- Que faire si Windows Media Player n'est pas installé correctement


