Maison >Problème commun >Comment télécharger et installer un logiciel de CAO ?
Comment télécharger et installer un logiciel de CAO ?
- 青灯夜游original
- 2020-04-16 13:12:579286parcourir
De nombreux CADers ont signalé avoir rencontré divers problèmes lors de l'installation de CAD, en particulier les débutants lors de l'installation de CAD pour la première fois, ils étaient prudents de peur de cliquer sur les mauvais paramètres. Alors, comment télécharger et installer un logiciel de CAO ? L’article suivant vous le présentera.

Avec la méthode et l'introduction des étapes
1. Recherchez "AutoCAD2010" sur Baidu, cliquez sur une URL de téléchargement, et cliquez sur " "Téléchargement local", sélectionnez l'adresse de téléchargement, puis cliquez sur "Enregistrer".
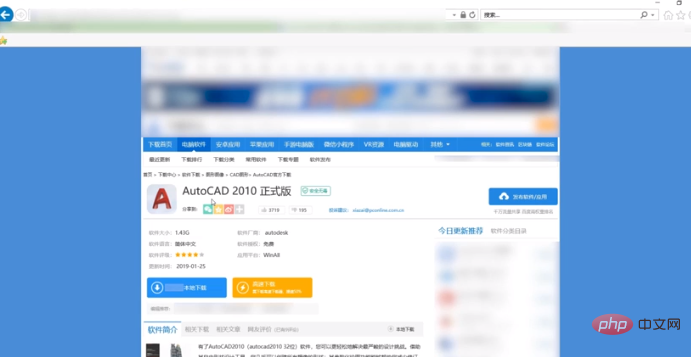
2. Téléchargez le logiciel AutoCAD, double-cliquez pour exécuter le package d'installation du programme setup.exe et entrez dans l'assistant d'installation d'AutoCAD.
3. Cliquez sur Suivant, le logiciel affichera la « Boîte de dialogue Contrat de licence du logiciel AutoDesk » : utilisez simplement J'accepte dans le coin inférieur gauche ici, puis cliquez sur Suivant.
4. À ce moment-là, les informations utilisateur requises pour enregistrer le produit AutoCAD apparaîtront. Ceci est plus important. Les dessins que nous réaliserons à l'avenir contiendront les informations que nous avons renseignées lors de l'installation du logiciel. Nous démontrons ici uniquement le processus d'installation d'AutoCAD, les informations ici sont donc uniquement à des fins de démonstration. Les utilisateurs peuvent remplir leurs informations personnelles en fonction de leur propre situation.
5. Ensuite, vous devez sélectionner le type d'installation, qui est divisé en installations « Typique » et « Personnalisée ». Il est recommandé de choisir le mode d'installation « Personnalisée », car dans le mode d'installation typique, le logiciel sera installé par défaut dans le répertoire du lecteur C. Comme nous le savons tous, si de nombreux logiciels sont installés dans le lecteur C de l'ordinateur, le démarrage et le fonctionnement de l'ordinateur seront affectés dans une certaine mesure. Par conséquent, il est recommandé de choisir le mode d’installation personnalisé lors de l’installation de CAD.
6. Après la sélection, le système nous laissera choisir les fonctions qui doivent être installées. Généralement, nous choisissons simplement ici et passons à l'étape suivante.
7. Choisissez ensuite d'installer les outils optionnels de CAO. Généralement, il est recommandé d'installer la bibliothèque de matériaux CAO uniquement dans la deuxième option. Généralement, les étudiants juniors n'en auront pas besoin pour le moment, ils peuvent donc le faire. n'en choisissez aucun.
8. L'étape suivante consiste à sélectionner le répertoire d'installation de CAD Comme nous l'avons dit précédemment, nous vous déconseillons d'installer le logiciel dans le répertoire du lecteur C. Par conséquent, remplacez directement le C dans la case par D. qui installera CAD dans le répertoire du lecteur D, l'emplacement d'installation spécifique peut être sélectionné en fonction de vos propres préférences.
9. Ensuite, vous devez sélectionner un éditeur de texte et si vous souhaitez générer un raccourci pour le logiciel de CAO sur le bureau, installez-le simplement selon la valeur par défaut. Il n'est pas nécessaire de définir trop de paramètres. ici. Cliquez simplement sur Suivant pour installer.
10. Ensuite, vous entrerez dans le processus d'installation de CAO. Cliquez simplement sur Suivant pour installer le logiciel de CAO.
11. Enfin, après une série d'opérations, AutoCAD a finalement été installé. À ce stade, vous trouverez une icône de raccourci pour le logiciel AutoCAD sur notre bureau. Double-cliquez dessus pour exécuter la CAO que nous avons installée.
Pour plus de connaissances connexes, veuillez faire attention au Site Web PHP chinois ! !
Ce qui précède est le contenu détaillé de. pour plus d'informations, suivez d'autres articles connexes sur le site Web de PHP en chinois!
Articles Liés
Voir plus- Comment modifier les touches de raccourci d'annotation dans CAO
- Que dois-je faire si le curseur CAO ne se déplace pas correctement ?
- Lequel est le plus fluide, cad2014 ou 2016 ?
- Comment importer une bibliothèque de symboles électriques CAO
- Pourquoi la couleur de la mise en page CAO ne peut-elle pas être modifiée ?

