Maison >Problème commun >Pourquoi mon ordinateur n'a-t-il que le lecteur C ?
Pourquoi mon ordinateur n'a-t-il que le lecteur C ?
- 藏色散人original
- 2020-04-11 17:38:4544012parcourir

Pourquoi mon ordinateur n'a-t-il que le lecteur C ?
Les ordinateurs nouvellement achetés sont généralement livrés avec le système Windows. dans ce cas, l'ordinateur ne dispose que d'un lecteur C, alors comment devrions-nous le diviser en lecteur D ou en plusieurs partitions de disque ?
Cliquez avec le bouton droit sur "Ordinateur" sur le bureau et cliquez sur [Gérer]

Dans la fenêtre "Gestion de l'ordinateur", cliquez sur [Gestion des disques] sur le gauche
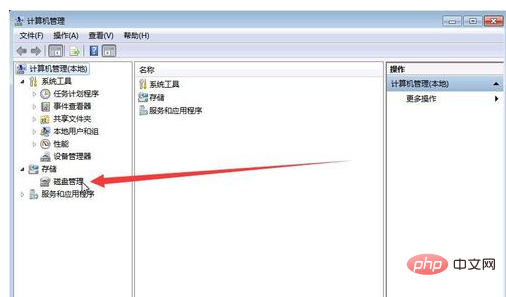
À ce stade, nous pouvons voir qu'en plus d'une partition réservée au système, il n'y a qu'une seule partition sur le lecteur C.
Cliquez avec le bouton droit sur la partition "Lecteur C" et cliquez sur [Volume compressé]
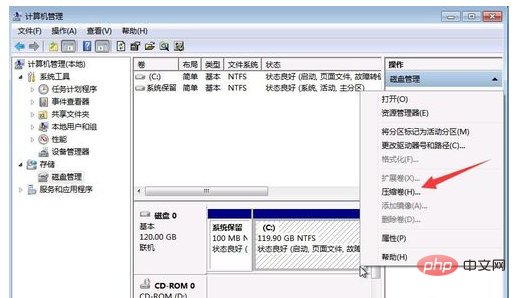
À ce moment, l'ordinateur commence à "interroger l'espace compressé " pour voir si nous avons combien d'espace est disponible pour l'allocation à d'autres partitions
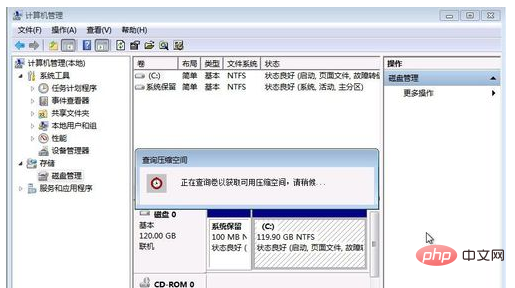
Une fois la "requête" terminée, la fenêtre "Compresser C" apparaît. Ici, nous pouvons saisir la valeur de capacité que nous utilisons pour allouer à d'autres partitions dans [Entrer la quantité d'espace compressé] (la valeur par défaut est la valeur maximale disponible), cliquez sur [Compresser]
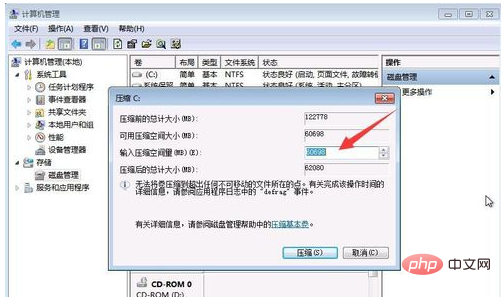
Après [Compression], il y a une zone supplémentaire « non allouée » sur le disque, et la capacité du lecteur C est compressée et réduite. En utilisant cette zone "non allouée", nous pouvons créer d'autres partitions
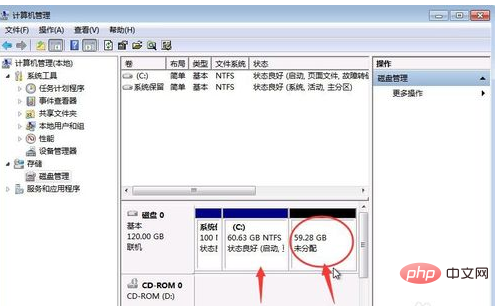
Créer de nouvelles partitions dans la zone "non allouée"

Remarques
Cet article utilise Windows 7 comme exemple, Win10 est également applicable
La cinquième étape, [Entrez la quantité d'espace de compression] ne doit pas dépasser [Taille de l'espace de compression disponible]
Ce qui précède est le contenu détaillé de. pour plus d'informations, suivez d'autres articles connexes sur le site Web de PHP en chinois!
Articles Liés
Voir plus- Comment résoudre le problème du sifflement d'un ordinateur portable
- Que dois-je faire si Laptop Startup Repair ne peut pas réparer automatiquement cet ordinateur ?
- Que dois-je faire si la méthode de saisie sur mon ordinateur Win7 est manquante ?
- Un point d'exclamation apparaît sur l'icône du réseau informatique Windows

