Maison >Les sujets >word >Comment insérer une signature manuscrite dans Word
Comment insérer une signature manuscrite dans Word
- 王林original
- 2020-04-09 10:16:1516114parcourir

Étape 1 : Insérez une photo
Utilisez votre téléphone portable pour prendre une photo de la signature manuscrite du patron, puis transférez-la sur le bureau de l'ordinateur, puis ouvrez Word document et cliquez sur Insérer dans le document — — Illustrations — images, puis redimensionnez les images à l'emplacement approprié.
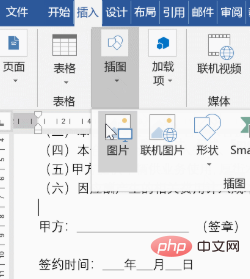
Étape 2 : Ajustez la couleur de l'image
Sélectionnez l'image, cliquez sur Format - Ajustement - Couleur - Sélectionnez "Noir et blanc 50%" sous Recolorer », puis sélectionnez l'image, copiez-la et collez-la dans une image et supprimez l'image d'origine.
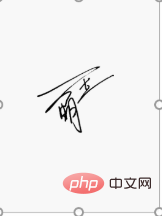
Étape 3 : Définir l'image sur une couleur transparente
Sélectionnez l'image que vous venez de coller, cliquez sur Format - Ajustement - Couleur - Définir la couleur transparente, cliquez sur l'image, puis définissez la disposition de l'image pour qu'elle flotte au-dessus du texte, puis déplacez-la vers la position appropriée.

Tutoriels associés recommandés : tutoriel de mots
Ce qui précède est le contenu détaillé de. pour plus d'informations, suivez d'autres articles connexes sur le site Web de PHP en chinois!

