Maison >Les sujets >word >Comment insérer une table des matières lors de la rédaction d'un article dans Word
Comment insérer une table des matières lors de la rédaction d'un article dans Word
- 藏色散人original
- 2020-03-27 09:35:388638parcourir

Comment insérer une table des matières lors de la rédaction d'un article dans Word ?
Ouvrez d'abord le document que vous souhaitez utiliser, recherchez "Insérer" dans le coin supérieur gauche → "Numéro de page" → "Bas de page" → sélectionnez le style de numéro de page que vous aimez (voir Figure 1 pour des détails d'opération spécifiques), puis le numéro de page que vous avez inséré sera au bas de la page. Si vous estimez que le numéro de page est trop élevé par rapport au bas de la page, vous pouvez ajuster la « Distance par rapport au bas de la page » (comme le montre la figure 2). Après l'avoir défini, cliquez sur « Fermer l'en-tête et le pied de page ». ou double-cliquez sur la page du document. Les pages sont numérotées.
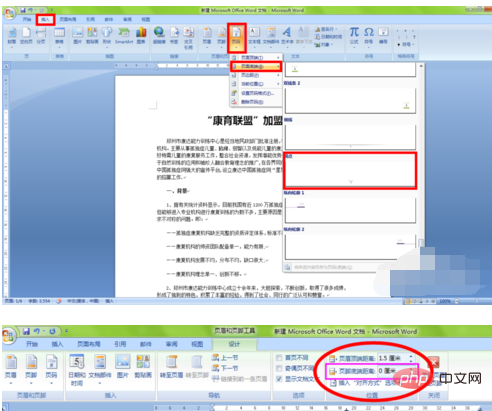
Après avoir numéroté les pages, il est temps de désigner et de diviser la séquence en fonction du contenu de l'article. Le titre 1 appartient à la séquence primaire et le titre 2 appartient à la séquence secondaire. Mon habitude est de concevoir d’abord le style, puis de l’appliquer directement. Recherchez « Titre 1 » sur le côté droit du document, cliquez avec le bouton droit → sélectionnez « Modifier » (comme le montre la figure 3), puis une boîte de modification apparaîtra, remplacez-la par la police et la taille que vous souhaitez, puis cliquez sur "OK" (comme le montre la figure 4). Cette étape peut être complétée. Suivez ensuite les mêmes étapes pour formater le titre 2. Les étapes étant les mêmes, je ne les expliquerai pas en détail ici.
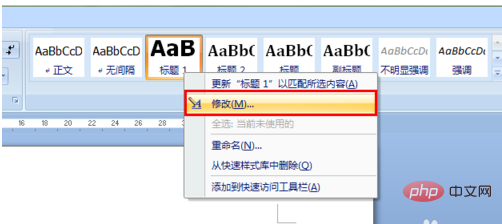
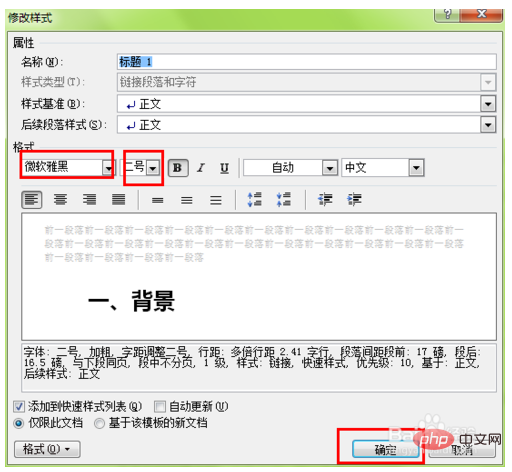
Après avoir terminé l'étape précédente, il est temps d'appliquer le style que vous venez de définir. Avant d'appliquer des styles, vous devez d'abord comprendre lesquels appartiennent à la séquence de premier niveau et lesquels appartiennent à la séquence de deuxième niveau. Cela doit être jugé par vous-même, je n'entrerai donc pas dans les détails. Prenons un article que l'éditeur a trouvé comme exemple. Sélectionnez d'abord le titre "1. Contexte" de la séquence de premier niveau → cliquez sur le "Titre 1" que vous venez de définir (comme le montre la figure 5). l'endroit que vous avez sélectionné devient celui que vous venez de définir. La police et la taille de la police sont définies, et il y a un petit point noir devant, indiquant qu'elles ont été définies avec succès.
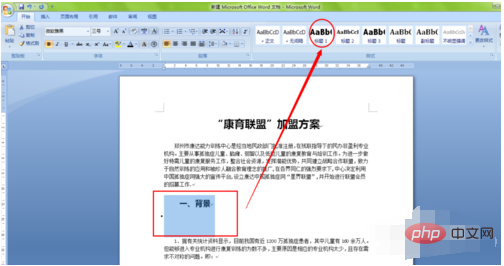
Après avoir su comment opérer à l'étape précédente, il est temps de parcourir votre document et de mettre la séquence primaire (style de titre 1) et la séquence secondaire (style de titre 2) Tout est prêt.
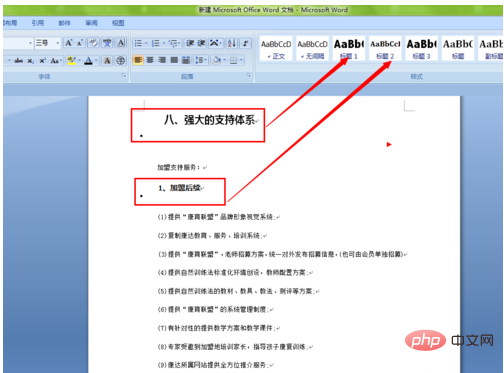
Il est temps de générer la table des matières. Tout d'abord, définissez la position du curseur. Généralement, la table des matières se trouve sur la page suivante de la couverture. Après avoir sélectionné la position du curseur, recherchez « Référence » → « Table des matières » → « Insérer une table des matières » (Figure 7), puis une fenêtre de table des matières apparaîtra (Figure 8). Sélectionnez le style que vous aimez. "Formater" et confirmer Can.
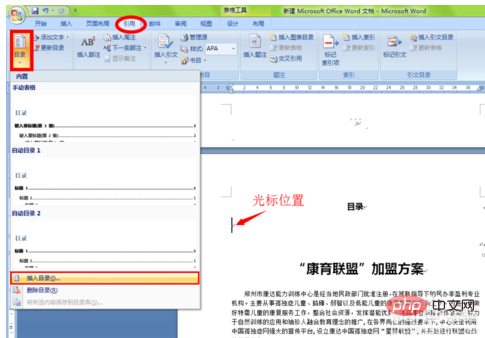
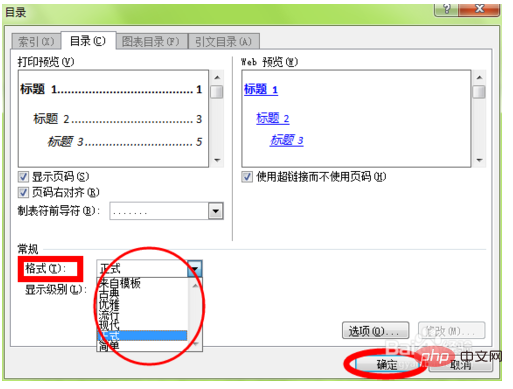
Après avoir terminé l'étape précédente, le répertoire est généré (comme le montre la figure 9), car le document que j'ai sélectionné est relativement court et le contenu Il y en a moins, donc le catalogue est plus long. Pour un catalogue plus court, s'il ne s'affiche pas sur une seule page, par souci de beauté, vous pouvez ajuster librement l'interligne inférieur pour qu'il remplisse toute la page. Si votre article est modifié et que les numéros de page changent, vous devez cliquer avec le bouton droit sur la zone de la table des matières et sélectionner « Mettre à jour le champ » (Figure 10) → « Mettre à jour les numéros de page uniquement » ou « Mettre à jour la table des matières entière ». s'il faut mettre à jour les numéros de page ou la table des matières, cela dépend. Qu'avez-vous modifié Si vous n'avez pas modifié le titre du catalogue que vous avez choisi (c'est-à-dire le contenu de la séquence primaire et de la séquence secondaire), alors mettez simplement à jour ? le numéro de page, sinon mettez à jour l'intégralité du catalogue.
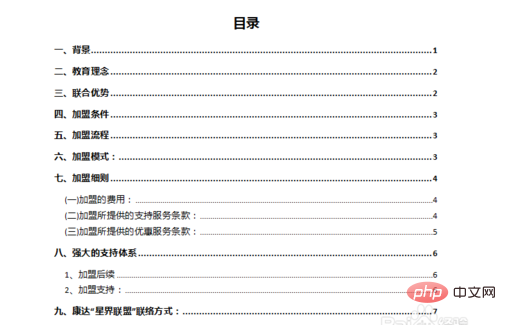
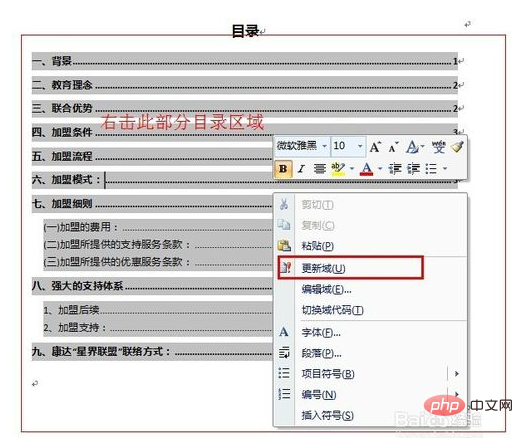
Ce qui précède est le contenu détaillé de. pour plus d'informations, suivez d'autres articles connexes sur le site Web de PHP en chinois!

