Maison >outils de développement >VSCode >Comment écrire du langage C dans vscode
Comment écrire du langage C dans vscode
- 王林original
- 2020-03-25 16:20:2311894parcourir
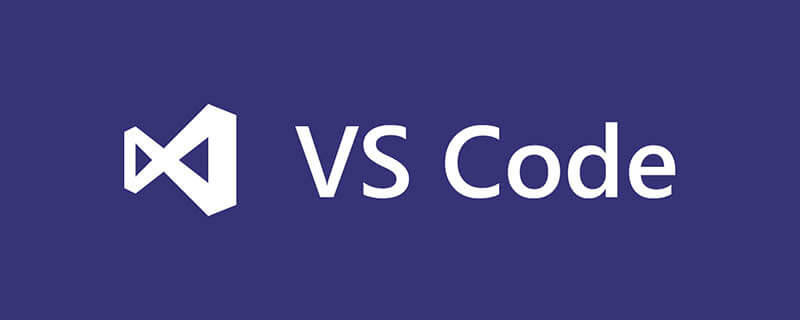
Obtenez les extensions C/C++
Ouvrez vscode
ctrl+shift+x pour ouvrir la boutique
Rechercher C/C++
Installer et redémarrer vscode
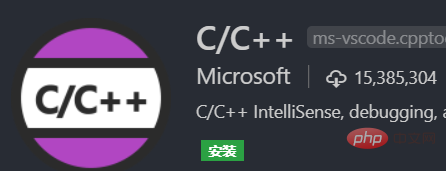
Installer GCC
Télécharger MinGW
Ouvrez le programme d'installation et installez Accédez au lecteur D (vous devez créer le dossier MinGW). Une fois l'installation terminée, le gestionnaire d'installation MinGW sera généré
Le gestionnaire s'ouvrira automatiquement (sinon, veuillez le faire manuellement. ), cliquez sur Tous les packages, sélectionnez gcc.bin, g++.bin, gdb .bin, cliquez sur Installation, sélectionnez Appliquer les modifications, cliquez sur Appliquer pour soumettre l'installation
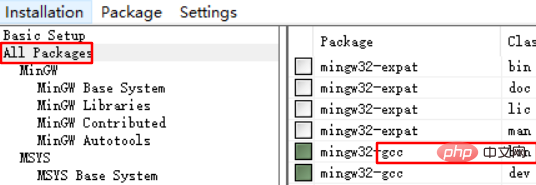
win+R, entrez contrôle pour accéder au panneau de configuration, cliquez sur Système et installation->Système->Paramètres système avancés->Variables d'environnement, recherchez Chemin->Modifier->Nouveau et collez le chemin vers la corbeille. dossier du MinGW installé.
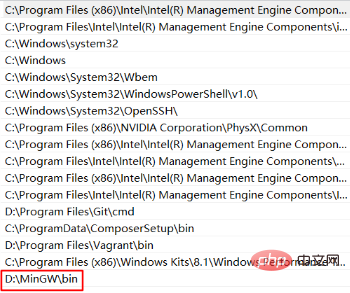
Configurer les invites intelligentes
Écrivez un fichier de test demo.c, cliquez sur le "voyant d'invite" sous la bibliothèque standard importée , Générez le fichier c_cpp_properties.json
Modifiez c_cpp_properties.json
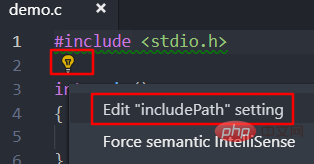
Le contenu de la modification c_cpp_properties.json est le suivant :
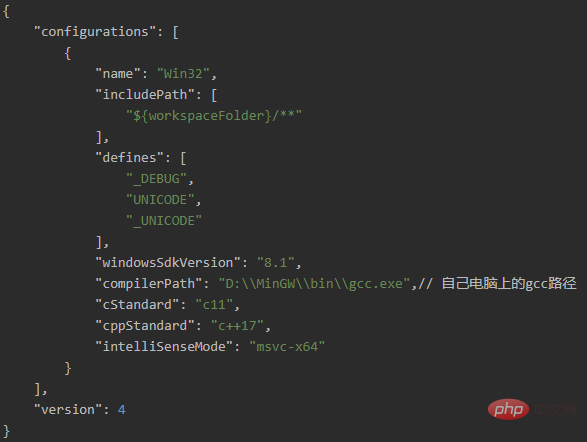
Activer le débogage
F5 ou Ctrl+F5 pour activer le débogage, sélectionnez C++ (GDB/LLDB) pour générer le fichier launch.json, modifiez-le comme suit :
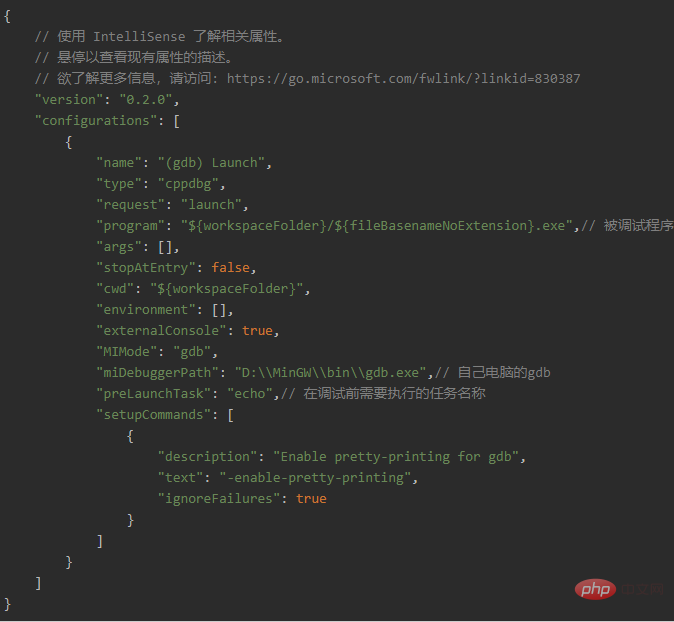
Ctrl+Shift+P entrez Tasks:Configure Task pour configurer la tâche, choisissez d'utiliser le module pour créer le fichier task.json, sélectionnez le modèle Autres, générez la tâche. json, modifiez-le comme suit :
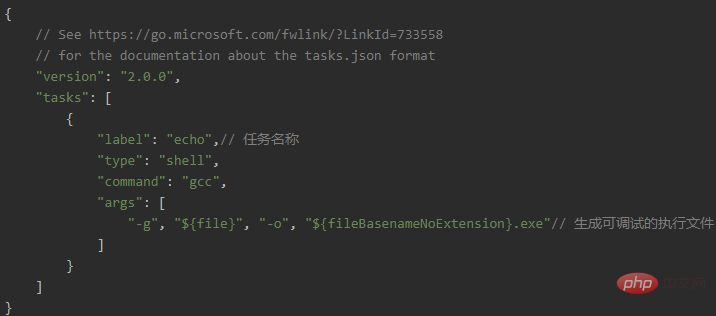
Si une erreur survient : processus terminé, code de sortie : 1, il se peut que gcc n'ait pas été chargé par l'éditeur (test méthode : ouvrez la console, entrez gcc et voyez le message d'invite), redémarrez simplement l'éditeur.
Tutoriel recommandé : Tutoriel vscode
Ce qui précède est le contenu détaillé de. pour plus d'informations, suivez d'autres articles connexes sur le site Web de PHP en chinois!

