Maison >Les sujets >word >Comment générer automatiquement une table des matières dans Word
Comment générer automatiquement une table des matières dans Word
- 尚original
- 2020-03-16 10:50:0513499parcourir

Word2016 génère automatiquement une table des matières :
Étape 1 : Définissez le style du chapitre
1 Sélectionnez "Chapitre 1" et cliquez sur "Style". " Cliquez sur l'icône « un horizontal + petit triangle » à droite, sélectionnez « Titre » ; sélectionnez 1.1, cliquez sur le petit triangle pointant vers le haut sur le côté droit de « Style », recherchez « Titre 1 », cliquez dessus pour définir 1.1. comme style du titre 1 ; sélectionnez 1.1.1, cliquez sur le petit triangle pointant vers le bas sur le côté droit de « Style », recherchez « Titre 2 », cliquez dessus pour définir 1.1.1 comme style du titre 2 de la même manière, définissez 1.1 ; .2 comme le style du titre 2, les étapes de l'opération, comme le montre la figure 1 :
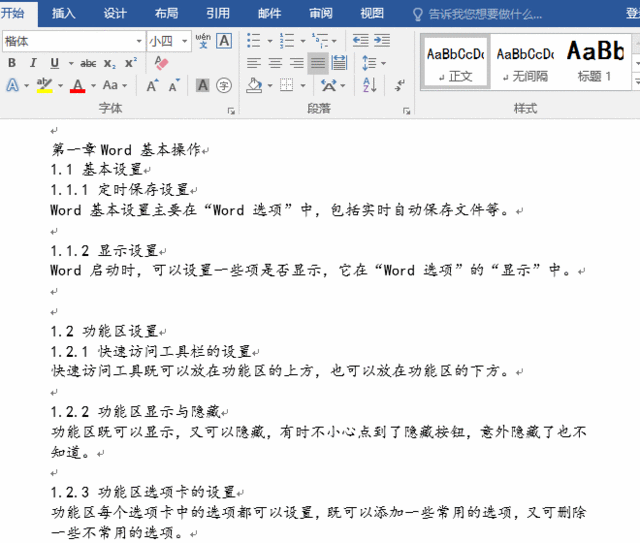
2. Les chapitres restants sont également définis de cette manière, c'est-à-dire " titre" est utilisé pour "chapitre", comme le premier chapitre ; "section" Utilisez "Titre 1", comme 1.1 ; utilisez le titre 2 pour le "point" sous "Section", comme 1.1.1.
Étape 2 : Définir les sauts de section
1. Après avoir positionné le curseur sur le premier saut de ligne de la première page, appuyez sur Entrée pour laisser un saut de ligne afin qu'une table des matières puisse être générée. ; sélectionnez l'onglet « Mise en page », cliquez sur « Séparateur », sélectionnez « Page suivante » de « Saut de section », puis insérez un saut de section pour la page suivante, cliquez sur « Afficher/Masquer » sous l'onglet « Accueil » L'icône Modifier la marque est visible.
2. Après avoir inséré le saut de section, vous pouvez définir le numéro de page. Puisque le saut de section est inséré, vous pouvez définir à la fois la table des matières et le texte sur les numéros de page à partir de 1.
Étape 3 : Définir le numéro de page
1. Sélectionnez l'onglet « Insérer », cliquez sur « Numéro de page », sélectionnez « Bas de page → Numéro ordinaire 2 » pour insérer le numéro de page ; sélectionnez " Numéro de page 2 sur la première page de " Texte ", cliquez sur " Numéro de page ", sélectionnez " Définir le format du numéro de page ", ouvrez la fenêtre " Format du numéro de page ", sélectionnez " Numéro de page de démarrage ", cliquez sur " OK ", puis le numéro de page de départ de la page de texte est défini sur 1
2. De plus, la taille de la police du numéro de page peut être définie selon les besoins. Sélectionnez « Numéro de page » et une petite fenêtre de réglage « Police » apparaîtra. Cliquez sur la liste déroulante "Taille de police" et sélectionnez une taille de police ; Si la petite fenêtre "Police" ne s'affiche pas, vous pouvez cliquer avec le bouton droit sur le numéro de page et la petite fenêtre "Police" apparaîtra. ou sélectionnez l'option "Démarrer" pour le définir.
Étape 4 : Générer la table des matières
1. Double-cliquez sur n'importe quel espace vide de la page, fermez l'en-tête et le pied de page, positionnez le curseur devant le seul caractère de nouvelle ligne du premier. page et sélectionnez l'onglet « Citation », cliquez sur l'icône « Table des matières », sélectionnez un style de table des matières et la table des matières de l'ensemble du livre sera automatiquement générée.
Pour plus d'articles techniques liés à Word, veuillez visiter la colonne Tutoriel Word pour apprendre !
Ce qui précède est le contenu détaillé de. pour plus d'informations, suivez d'autres articles connexes sur le site Web de PHP en chinois!

