Maison >Les sujets >excel >Comment mettre en évidence les lignes croisées dans Excel
Comment mettre en évidence les lignes croisées dans Excel
- angryTomoriginal
- 2020-03-07 13:49:5130968parcourir
Dans un tableau Excel, lorsqu'il y a beaucoup de données, il est facile de mal lire les données des lignes et des colonnes. Aujourd'hui, je vais vous apprendre une technique de mise en évidence croisée lorsque le point de données atteint un certain point, la ligne et la colonne. sera automatiquement mis en évidence. Ne vous inquiétez pas de lire les mauvaises données !

Comment mettre en évidence des lignes et des colonnes croisées dans Excel
1 J'utilise habituellement WPS pour la création de tableaux
WPS a un avantage dans cette fonction. Le réglage est relativement simple. Il vous suffit d'activer le mode lecture sous la barre de menu d'affichage, puis de sélectionner arbitrairement une couleur de croix. Apprentissage recommandé :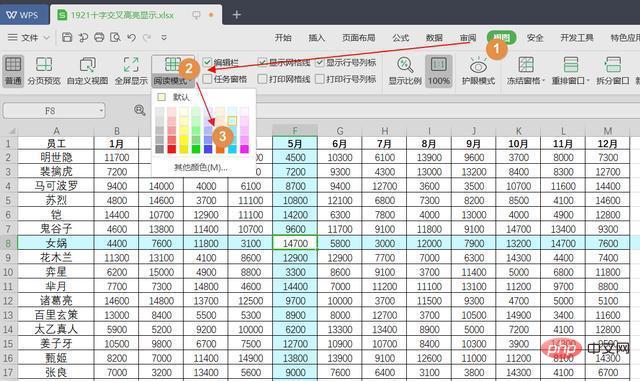
2. Office Excel
Le la configuration dans le tableau Excel est relativement compliquée. Il existe deux situations, et il existe deux méthodes : ● Convient lorsque la mise en forme conditionnelle n'est pas définie dans la feuille de calcul Nous sommes sous Visual basic de l'outil de développement, ou appuyez directement sur ALT+F11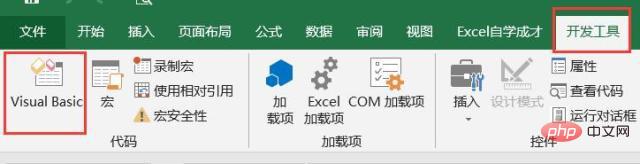
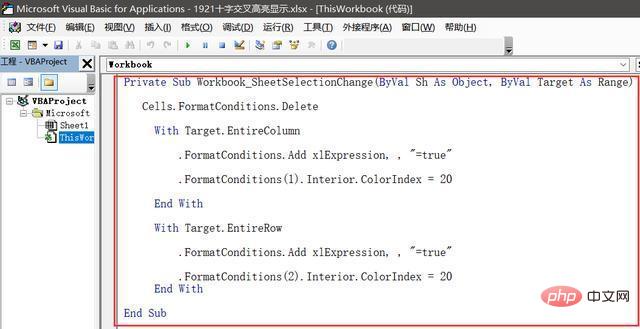
Private Sub Workbook_SheetSelectionChange(ByVal Sh As Object, ByVal Target As Range)
Cells.FormatConditions.Delete
With Target.EntireColumn
.FormatConditions.Add xlExpression, , "=true"
.FormatConditions(1).Interior.ColorIndex = 20
End With
With Target.EntireRow
.FormatConditions.Add xlExpression, , "=true"
.FormatConditions(2).Interior.ColorIndex = 20
End
WithEnd SubL'effet est le suivant :
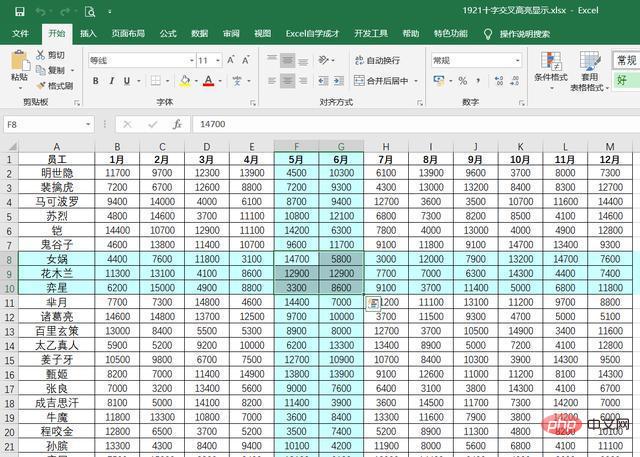
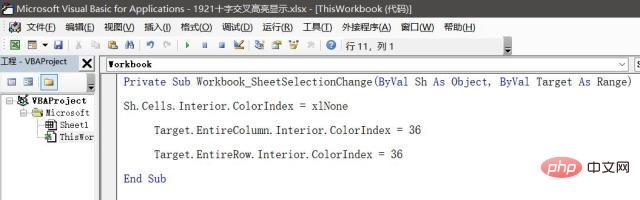
Private Sub Workbook_SheetSelectionChange(ByVal Sh As Object, ByVal Target As Range)
Sh.Cells.Interior.ColorIndex = xlNone
Target.EntireColumn.Interior.ColorIndex = 36
Target.EntireRow.Interior.ColorIndex = 36
End SubCette fois, nous utilisez 36, lorsque nous cliquons sur Pour les cellules, l'effet d'affichage est jaune, comme indiqué ci-dessous :
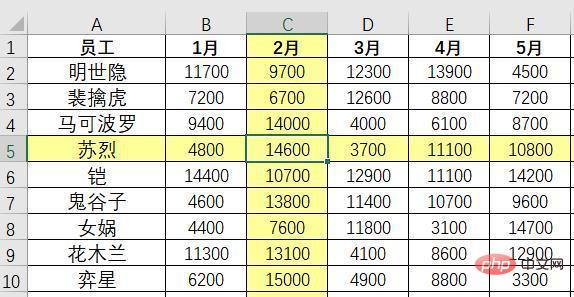
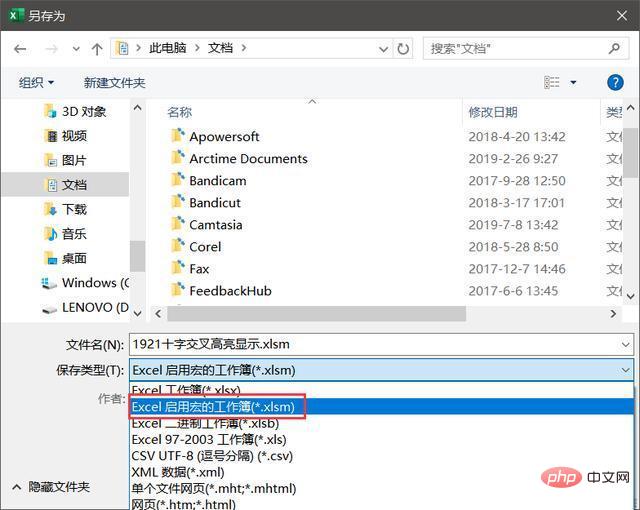
Site Web PHP chinois !
Ce qui précède est le contenu détaillé de. pour plus d'informations, suivez d'autres articles connexes sur le site Web de PHP en chinois!

