Maison >Les sujets >excel >Comment faire correspondre plusieurs colonnes de données avec Excel vlookup
Comment faire correspondre plusieurs colonnes de données avec Excel vlookup
- angryTomoriginal
- 2020-03-02 14:45:2636966parcourir

Comment Excel vlookup fait correspondre plusieurs colonnes de données
1 Tout d'abord, ouvrez le tableau de données que vous devez trouver, comme indiqué dans la figure. . Nous devons faire correspondre le nombre d’emplois, les performances et les salaires dans les tableaux 1 et 2.
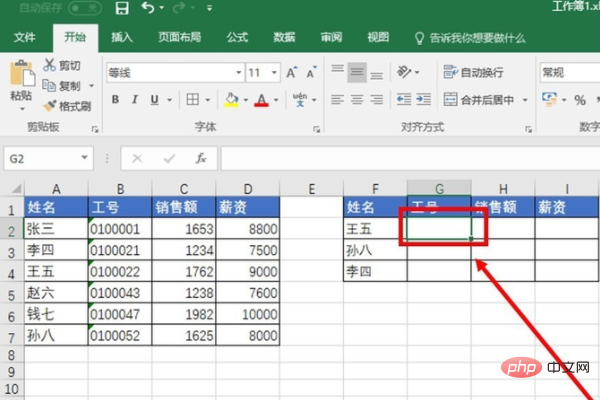
2. Cliquez ensuite sur la souris pour sélectionner la cellule G2 que nous voulons faire correspondre. (Recommandé : Tutoriel de base Excel)
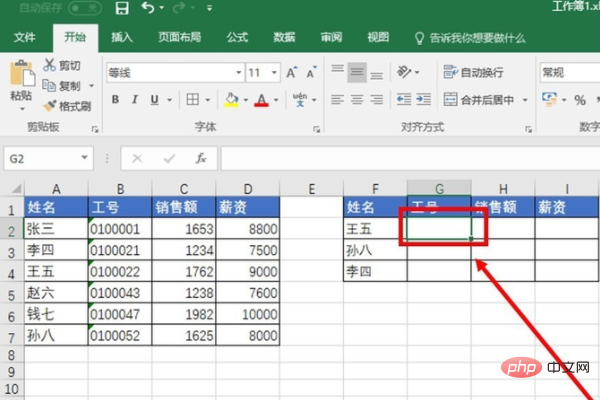
3 Entrez la fonction RECHERCHEV [=RECHERCHEV($F2, $ A$2 :$D$7,COLONNE(B1),0)].
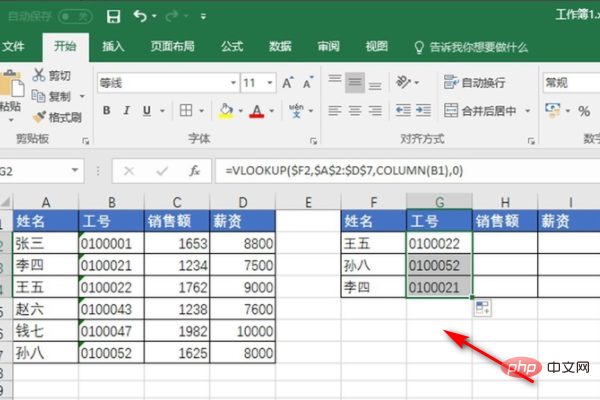
4. Sélectionnez une recherche précise, faites glisser et déposez la fonction pour compléter le retour de recherche de plusieurs colonnes. L'effet est le suivant.
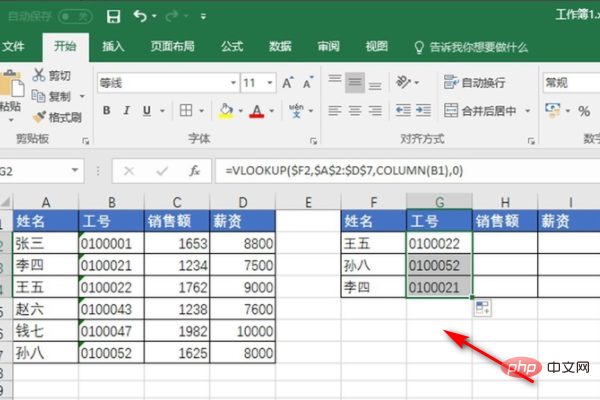
Pour plus de didacticiels liés à Excel, veuillez faire attention au Site Web PHP chinois !
Ce qui précède est le contenu détaillé de. pour plus d'informations, suivez d'autres articles connexes sur le site Web de PHP en chinois!

