Maison >Les sujets >word >Comment démarrer la page suivante dans Word
Comment démarrer la page suivante dans Word
- angryTomoriginal
- 2020-02-18 17:10:2751808parcourir

Comment démarrer la page suivante dans Word
Les étapes dans Word pour passer directement à la page suivante pour l'éditer avant que la page actuelle ne soit entièrement occupés sont les suivants :
1 Double-cliquez pour ouvrir le document Word que vous souhaitez modifier.
2. Comme le montre l'image, la page actuelle de Word n'est pas entièrement occupée. Vous devez maintenant passer à la page vierge suivante pour la saisie.
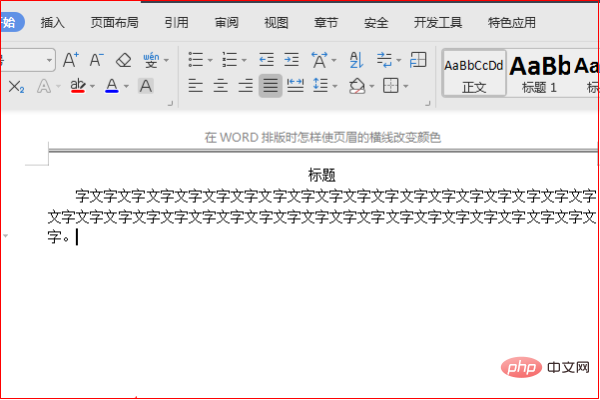
3. Cliquez sur « Mise en page » dans la barre de menu, puis cliquez sur « Séparateur ».
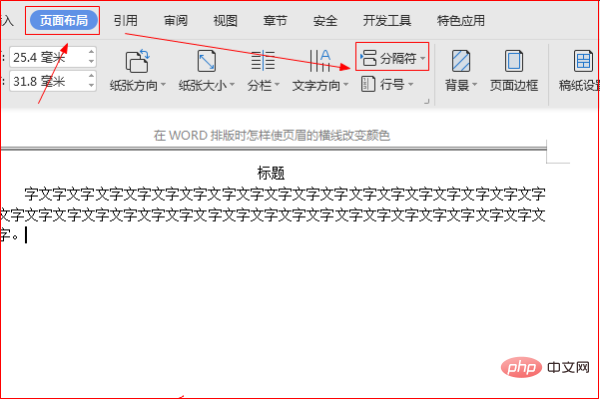
4. Après cela, cliquez sur « Saut de page » dans la liste déroulante contextuelle.
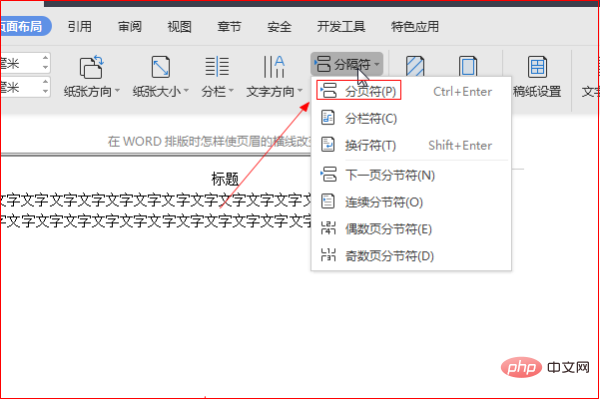
5. Le curseur de la souris passera automatiquement à la page vierge suivante. Cela permet d'accéder directement à la page suivante pour l'éditer sans occuper entièrement la page actuelle dans Word.
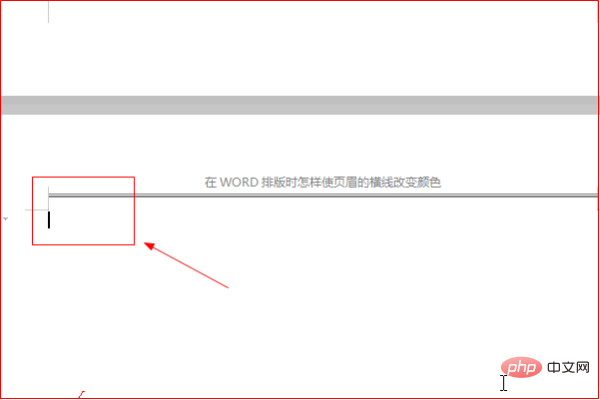
Articles et tutoriels connexes recommandés : tutoriel sur les mots
Ce qui précède est le contenu détaillé de. pour plus d'informations, suivez d'autres articles connexes sur le site Web de PHP en chinois!

