Maison >Les sujets >excel >Comment intégrer un graphique dans une zone fixe dans Excel
Comment intégrer un graphique dans une zone fixe dans Excel
- 藏色散人original
- 2020-02-17 09:20:3438767parcourir
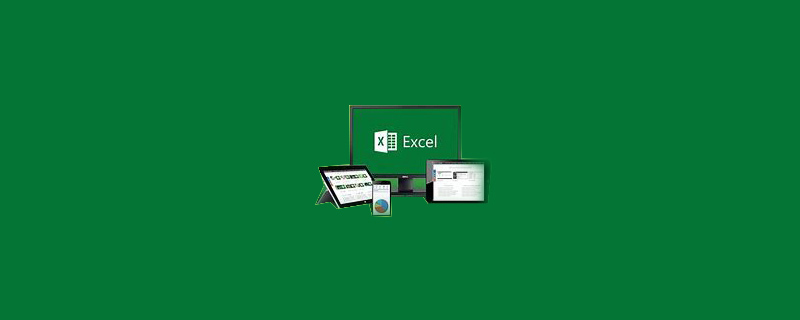
Comment intégrer un graphique dans une zone fixe dans Excel ?
Ouvrez Excel, nous sélectionnons d'abord certaines données comme données sources du graphique.
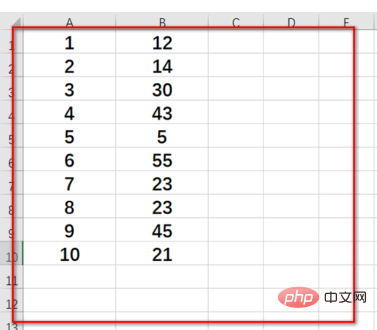
Cliquez ensuite sur l'onglet [Insérer] ci-dessus, puis cliquez sur un graphique, la forme n'est pas limitée.
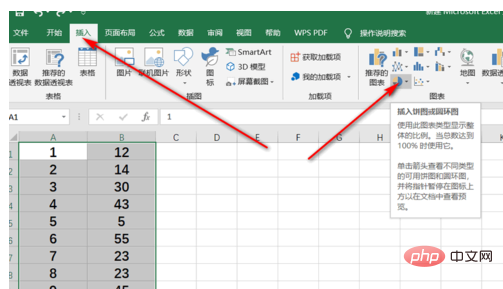
Ensuite un graphique sera généré, voici un camembert.
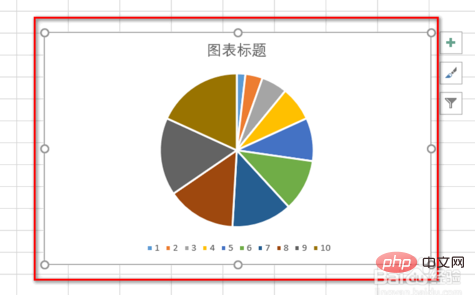
Ensuite, nous cliquons d'abord et maintenons le coin supérieur gauche du graphique avec le bouton gauche de la souris, puis appuyons sur la touche [Alt] pour ajuster le coin supérieur gauche à la cellule.
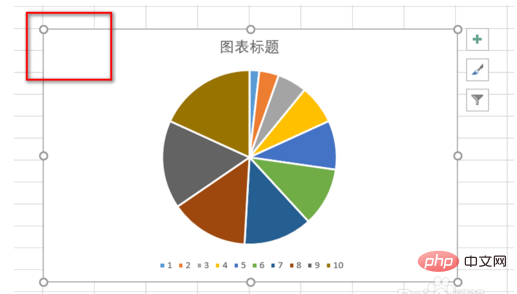
Utilisez la même méthode pour ajuster le coin inférieur droit à la cellule à fixer.
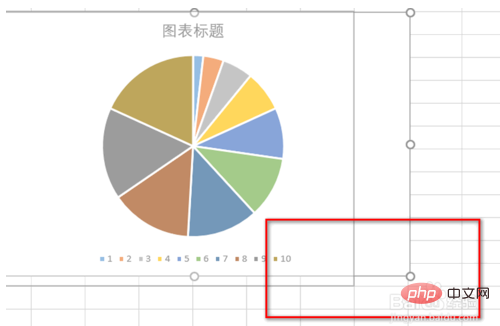
Enfin, nous avons terminé l'opération d'ajustement du graphique aux cellules et l'avons intégré dans la zone ou la cellule spécifiée.
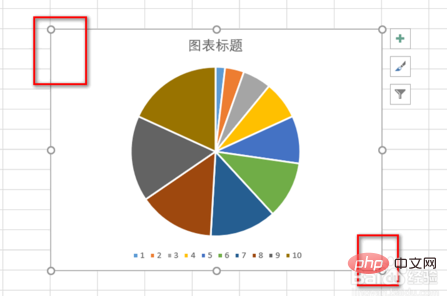
Ce qui précède est le contenu détaillé de. pour plus d'informations, suivez d'autres articles connexes sur le site Web de PHP en chinois!

