Maison >Les sujets >excel >Comment ajouter du texte d'axe dans un graphique Excel
Comment ajouter du texte d'axe dans un graphique Excel
- 藏色散人original
- 2020-02-12 09:18:1516644parcourir

Comment ajouter du texte d'axe dans un graphique Excel ?
1. Pour l'icône nouvellement créée, il n'y a que des chiffres sur l'axe des coordonnées et aucune étiquette de texte, nous ne pouvons donc pas comprendre ce que signifie l'image en regardant le tableau.
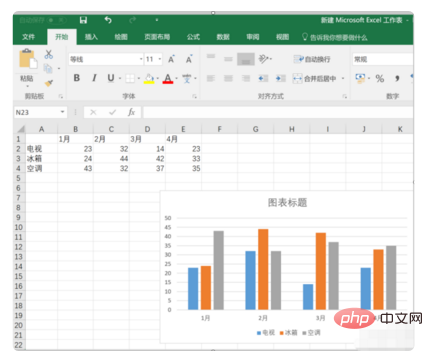
2. Cliquez pour sélectionner l'icône qui doit être modifiée, puis cliquez sur Conception dans la barre de menu, comme indiqué dans l'encadré rouge de la figure.
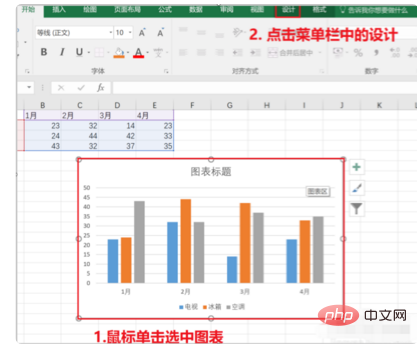
3. Cliquez sur le petit triangle en bas à droite de l'élément d'ajout d'icône dans la case rouge.
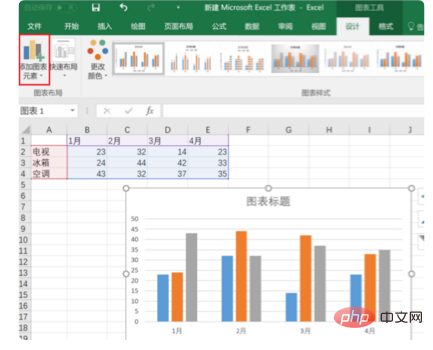
4. Sélectionnez le titre de l'axe dans l'option déroulante contextuelle, l'axe vertical principal.
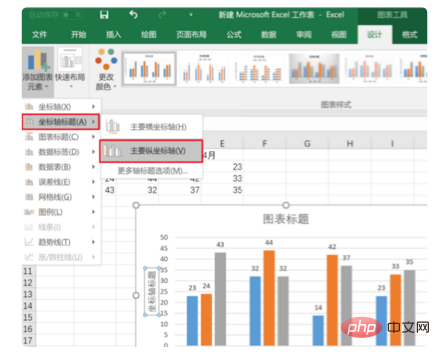
5. À ce moment, la zone dans la zone rouge apparaîtra sur le graphique. Cliquez sur la zone dans la zone rouge pour modifier le texte
. 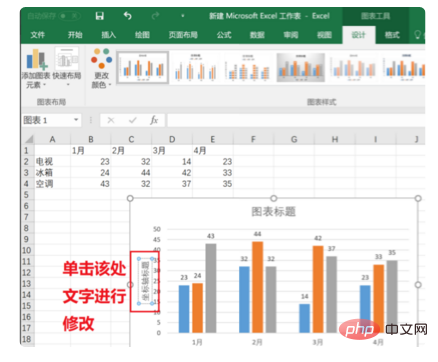
6. Entrez "volume de ventes mensuel". Après l'édition, vous pouvez voir l'effet comme indiqué dans l'image ci-dessous.
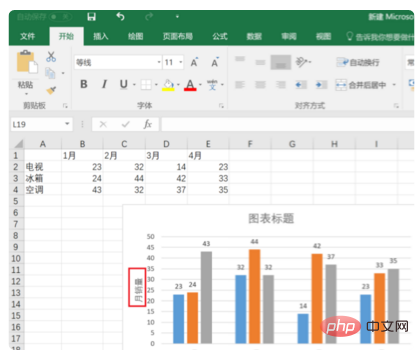
Pour plus d'articles techniques liés à Excel, veuillez visiter la colonne Tutoriel de base Excel !
Ce qui précède est le contenu détaillé de. pour plus d'informations, suivez d'autres articles connexes sur le site Web de PHP en chinois!

