Maison >Les sujets >word >Word définit la première page verticalement et la deuxième page horizontalement
Word définit la première page verticalement et la deuxième page horizontalement
- 王林original
- 2020-01-15 14:51:5182832parcourir

1. Ouvrez le programme Word, entrez le contenu du texte et le programme affichera deux pages de contenu
2 Parce que le programme par défaut est que toutes les pages sont verticales. , nous devons La deuxième page est définie en orientation paysage. Sélectionnez « Paysage » dans « Orientation du papier » sous « Mise en page »
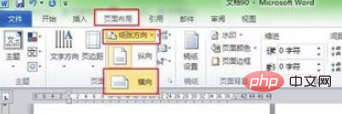
3. À ce stade, les deux pages deviendront des pages paysage, comme indiqué ci-dessous :
<.>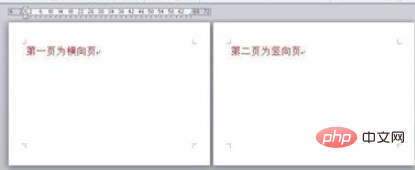
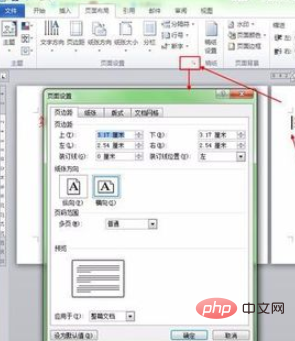
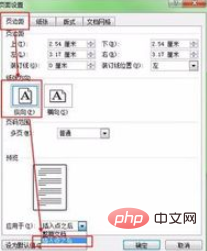
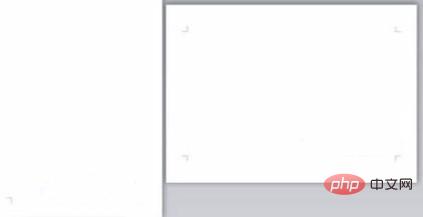
Ce qui précède est le contenu détaillé de. pour plus d'informations, suivez d'autres articles connexes sur le site Web de PHP en chinois!
Déclaration:
Le contenu de cet article est volontairement contribué par les internautes et les droits d'auteur appartiennent à l'auteur original. Ce site n'assume aucune responsabilité légale correspondante. Si vous trouvez un contenu suspecté de plagiat ou de contrefaçon, veuillez contacter admin@php.cn
Article précédent:Comment déchiffrer le mot de passe d'un motArticle suivant:Comment déchiffrer le mot de passe d'un mot

