Maison >Problème commun >touche de raccourci de commutation double écran Win10
touche de raccourci de commutation double écran Win10
- (*-*)浩original
- 2020-01-13 11:35:0727472parcourir

Parfois, vous avez besoin de rechercher des informations lors de la rédaction de documents. Passer fréquemment d'une fenêtre d'application à l'autre est non seulement très gênant, mais donne parfois même le vertige. Le système attentionné WIN10 nous a déjà aidé à trouver une solution. Elle peut être mise en œuvre en quelques étapes simples et il n'est pas nécessaire de dépenser un centime pour agrandir l'écran. (Apprentissage recommandé : phpstorm)
Connectez un autre moniteur à l'hôte actuel, à l'ordinateur portable et à la machine tout-en-un
Cliquez avec le bouton droit sur le bureau, sélectionnez [Paramètres d'affichage]
Sélectionnez [Paramètres de plusieurs moniteurs] ci-dessous et remplacez par [Étendre ces moniteurs]
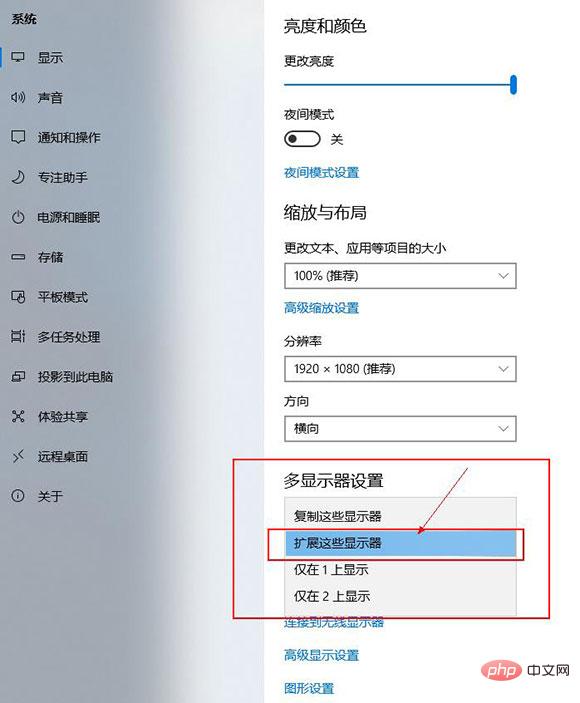
Le but principal de la disposition des moniteurs est en fait de les disposer à gauche et à droite. Après avoir distingué les moniteurs respectifs, par exemple : je place le moniteur 1 sur le côté droit du moniteur. 2, puis si je déplace la souris vers la droite sur le moniteur 2 Après s'être déplacée vers le bord, la souris entrera dans la fenêtre 1 du moniteur à droite
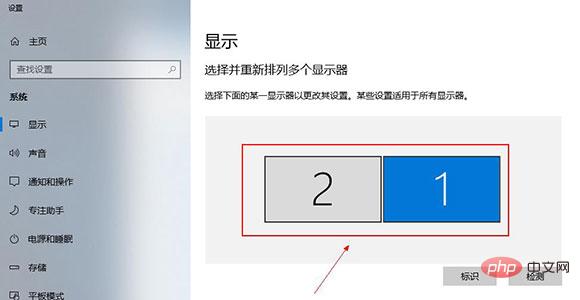
Alors comment gérer le contenu séparément ? En fait, c'est très simple si vous visualisez le navigateur sur 2 moniteurs, alors cliquez avec la souris au-dessus du navigateur pour le déplacer vers le bord droit. continuez à vous déplacer vers la droite, le navigateur sera déplacé vers le bon moniteur. C'est si simple.
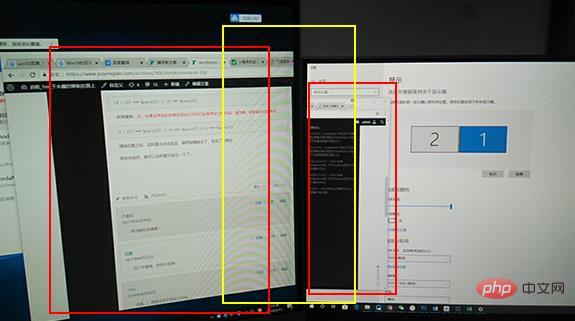
Enfin, je voudrais partager que la touche de raccourci pour changer d'affichage est la touche Win + p
Ce qui précède est le contenu détaillé de. pour plus d'informations, suivez d'autres articles connexes sur le site Web de PHP en chinois!

