Maison >Opération et maintenance >exploitation et entretien des fenêtres >Comment résoudre le problème du moniteur externe flou dans le système Win10
Comment résoudre le problème du moniteur externe flou dans le système Win10
- 王林original
- 2020-01-06 14:46:078382parcourir

Solution : Vérifiez le pilote
1. Tout d'abord, vous devez confirmer la version du pilote actuel de la carte graphique et ouvrir le "Périphérique". Manager" "Après cela, sélectionnez "Adaptateur d'affichage" et développez-le, en prenant la carte graphique NVIDIA comme exemple
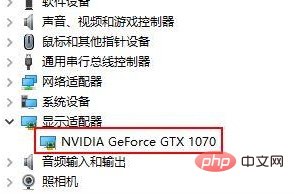
2. Sur la carte graphique NVIDIA Geforce GTX 1070, à droite ; -cliquez et sélectionnez " Propriétés"> "Pilote", afin que vous puissiez voir la version actuelle de la carte graphique
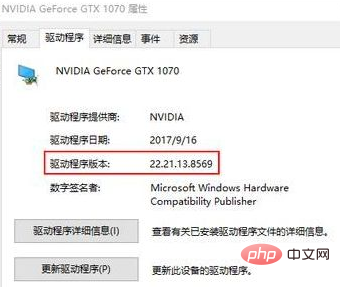
3. via le modèle de machine, recherchez le pilote de ce modèle. Si la version du pilote sur le site officiel est supérieure à la version actuelle, vous pouvez télécharger directement le dernier test d'installation du pilote depuis le site officiel
4. Au contraire, si la version du pilote sur le site officiel est plus petite que la version actuelle du pilote, vous devez d'abord désinstaller le pilote actuel pour rendre sa version inférieure à la version du site officiel, puis mettre à jour le pilote, sinon l'installation du pilote ne peut pas être complété.
Prenons l'exemple du pilote de la carte graphique NVIDIA. Le pilote fournit la fonction d'effectuer une nouvelle installation, vous pouvez d'abord supprimer tous les composants et fichiers de configuration du pilote de la carte graphique actuel, puis installer. un nouveau pilote. Sélectionnez d'abord Personnaliser, puis passez à l'étape suivante

5. Cochez la case pour effectuer une nouvelle installation et terminez l'installation du pilote à l'étape suivante ; ;
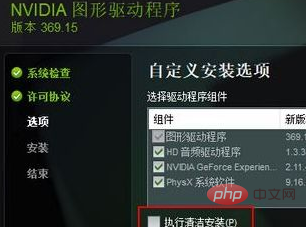
Paramètres de résolution :
1. Cliquez avec le bouton droit sur un espace vide du bureau et sélectionnez « Paramètres d'affichage » ; 🎜>
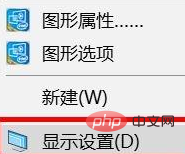
Paramètres du moniteur :
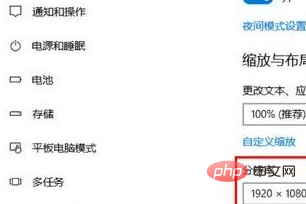 1. Vérifiez s'il y a le mot Auto sur le bouton du moniteur, comme indiqué sur l'image :
1. Vérifiez s'il y a le mot Auto sur le bouton du moniteur, comme indiqué sur l'image :
2. La machine dispose d'un bouton Auto similaire, il est recommandé de le connecter. Vérifiez le câble de données entre le moniteur et l'hôte (tel que VGA, HDMI, DP, etc.), allumez l'hôte et le moniteur, et quand l'interface d'affichage ne change plus, appuyez sur le bouton « Auto (Sélectionner) » du moniteur pour ajuster automatiquement afin de voir si le moniteur peut être résolu. Problèmes anormaux, comme indiqué sur l'image :
<.> 3. La machine n'a pas de bouton Auto associé. Il est recommandé de connecter le câble de données entre le moniteur et l'hôte (comme VGA, HDMI et DP, etc.) et d'allumer l'hôte et le moniteur, et puis procédez comme suit :
3. La machine n'a pas de bouton Auto associé. Il est recommandé de connecter le câble de données entre le moniteur et l'hôte (comme VGA, HDMI et DP, etc.) et d'allumer l'hôte et le moniteur, et puis procédez comme suit :
A. Appuyez sur le bouton menu ou menu pour afficher le menu du moniteur
B Veuillez appuyer sur le bouton "+" (signe plus) pour faire défiler vers le haut, ou. appuyez sur le bouton « – » (signe moins) pour faire défiler vers le bas, sélectionnez 
Réinitialisation d'usine, puis appuyez sur le menu ou sur le bouton de menu Sélectionner et confirmez pour restaurer les paramètres d'usine.
Remarque : La réinitialisation d'usine (restaurer les paramètres d'usine) de certaines machines se fera sous l'option Gestion. Si vous appuyez sur le menu ou le bouton de menu et que vous ne trouvez pas l'option de réinitialisation d'usine (restauration des paramètres d'usine), alors nous. pouvez essayer de le trouver sous l’option Gestion.
Articles et tutoriels connexes recommandés : 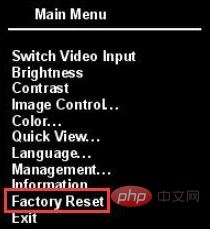 tutoriel Windows
tutoriel Windows
Ce qui précède est le contenu détaillé de. pour plus d'informations, suivez d'autres articles connexes sur le site Web de PHP en chinois!

