Maison >interface Web >Tutoriel PS >Créez des effets de points lumineux avec PS
Créez des effets de points lumineux avec PS
- 王林original
- 2020-01-03 09:44:396553parcourir

Exécutez [Fichier] - [Nouveau] pour créer un nouveau canevas. La taille du canevas est définie sur 600 pixels de large, 400 pixels de haut et 72 pixels de résolution, ou sur la touche de raccourci [Ctrl. ] +【N】
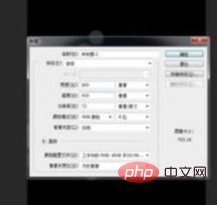
Commençons par personnaliser le préréglage du pinceau, créons un nouveau calque et exécutons l'[Outil de sélection elliptique] pour dessiner une sélection circulaire, car le point lumineux doit être transparent, donc pour remplir à 50%, touche de raccourci [Shift] + [F5]
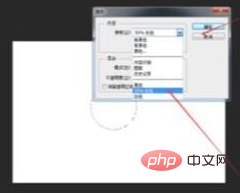
Après le remplissage, annulez la sélection, puis exécutez [Layer Style] - [ Stroke] ], réduisez l'opacité et le remplissage du calque à 50%
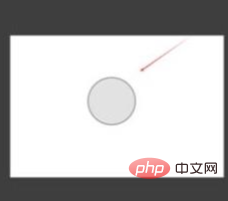
Masquer le calque d'arrière-plan, exécutez [Modifier] - [Définir le préréglage du pinceau]
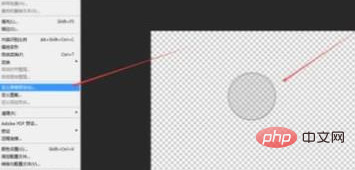
Entrez le nom du préréglage de pinceau défini. Il sera enregistré par défaut à la fin du préréglage de pinceau
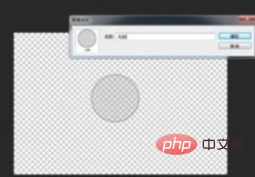
. Les calques prédéfinis du pinceau peuvent être masqués. Ensuite, faites glisser le matériau de l'image dans le canevas, exécutez [Transformation libre], touche de raccourci [Ctrl] + [T], ajustez à la taille et à la position appropriées
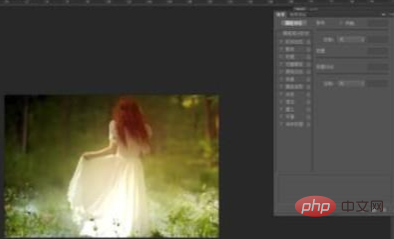
Utilisez le pinceau outil , le pinceau est contrôlé par la couleur de premier plan. Ici, la couleur de premier plan peut être la couleur de l'image actuelle ou le blanc. Sélectionnez le pinceau spot prédéfini dans le panneau des pinceaux, ajustez la taille du pinceau, l'espacement, la diffusion et d'autres paramètres, et créez un nouveau calque dans le panneau des calques <.>
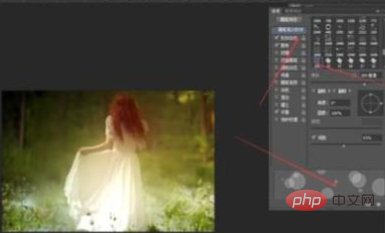
 .
.
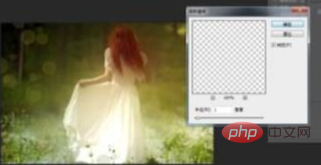
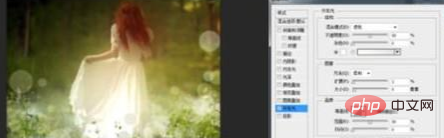
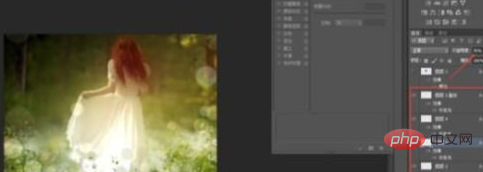

Ce qui précède est le contenu détaillé de. pour plus d'informations, suivez d'autres articles connexes sur le site Web de PHP en chinois!

