Comment ajouter des images dans le programme de formulaire Java
- 王林original
- 2019-12-18 14:34:3716642parcourir

Ouvrez Eclipse et créez un projet Java. Après la création, créez une nouvelle classe Window sous src Puisque vous souhaitez insérer des images, vous créez également un dossier imgs dans le répertoire du projet. une image 60*60, le répertoire et l'image du projet créé, comme indiqué dans l'image :
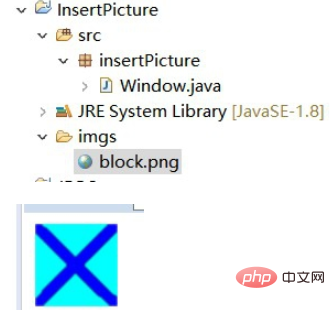
Écrivez le contenu comme indiqué dans Window.java et définissez le formulaire Quelques informations de base
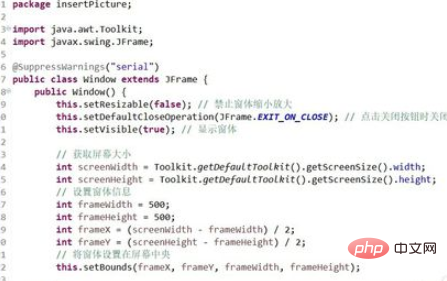
Parlons d'abord de la méthode d'insertion d'images. Ici, l'image est affichée sur le contrôle d'étiquette, puis le contrôle d'étiquette est placé sur le formulaire.
Tutoriel vidéo gratuit d'apprentissage : Java learning
Ajoutez le code comme indiqué dans le constructeur de la classe Window.
Expliquez ce code : commencez par lire le block.png dans le dossier imgs via ImageIO.read(), puis getContentPane().setLayout(null); Aucun gestionnaire de mise en page n'est utilisé.
Créez ensuite un objet étiquette et placez l'image sur l'étiquette. Après avoir créé l'objet étiquette, placez d'abord l'étiquette sur le panneau, puis définissez la position et la taille de l'étiquette via setBounds().
Notez que vous devez d'abord placer l'étiquette sur le panneau, puis définir la position de l'étiquette.
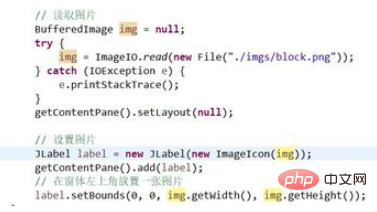
Après avoir ajouté la fonction principale, le contenu du fichier Window.java est tel qu'indiqué dans la figure :
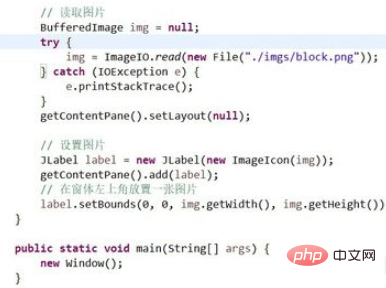
Exécutez Window.java, le résultat est tel qu'indiqué dans la figure. Vous pouvez voir que l'image insérée s'affiche dans le coin supérieur gauche du formulaire.
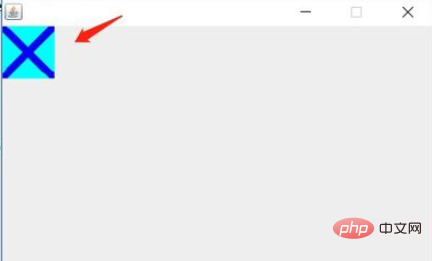
Il y a quatre paramètres dans setBounds(), qui sont la valeur x, la valeur y du placement de l'objet, ainsi que la largeur et la hauteur de l'objet.
Si vous souhaitez mettre l'image au milieu du formulaire, vous pouvez modifier le code comme indiqué.
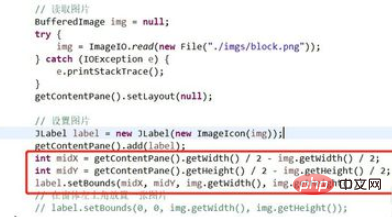
Après modification, exécutez à nouveau le programme, le résultat est le suivant :
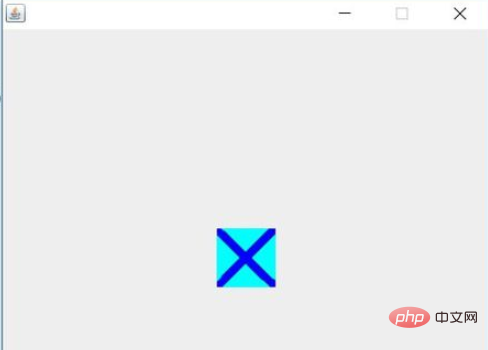
Articles et tutoriels connexes recommandés : java zéro Introduction de base
Ce qui précède est le contenu détaillé de. pour plus d'informations, suivez d'autres articles connexes sur le site Web de PHP en chinois!


