Maison >Opération et maintenance >exploitation et maintenance Linux >Tutoriel étape par étape sur l'installation d'une machine virtuelle Linux
Tutoriel étape par étape sur l'installation d'une machine virtuelle Linux
- 王林original
- 2019-12-12 11:21:278771parcourir

1. Tout d'abord, téléchargez le package d'installation de la machine virtuelle
2 Téléchargez l'image Ubuntu
3. >
1. Une fois la machine virtuelle installée, l'interface est la suivante : Cliquez sur l'icône en forme de cercle rouge dans l'image pour commencer à créer une nouvelle machine virtuelle.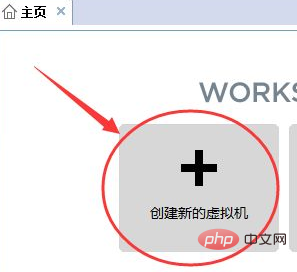
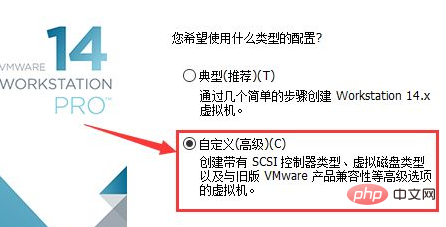
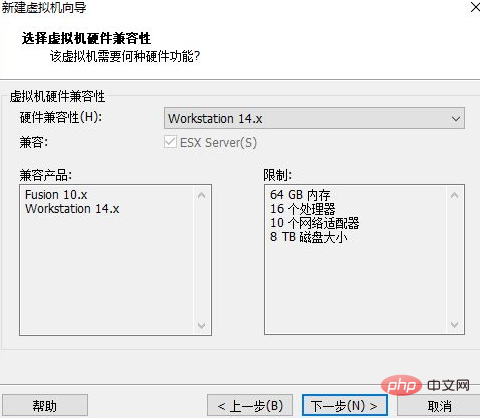
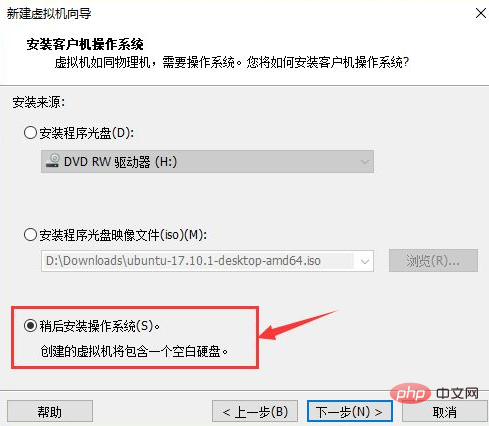
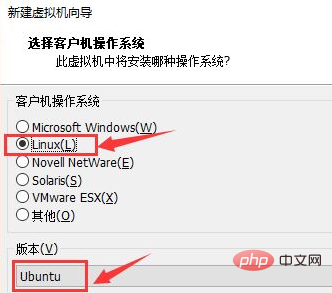
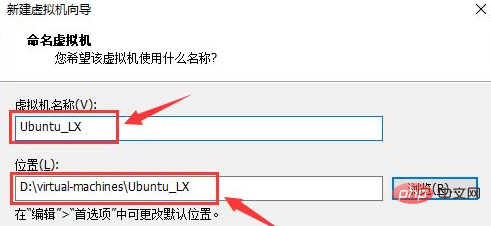
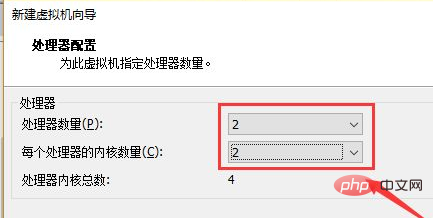
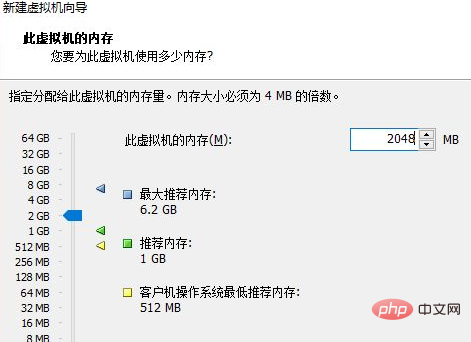
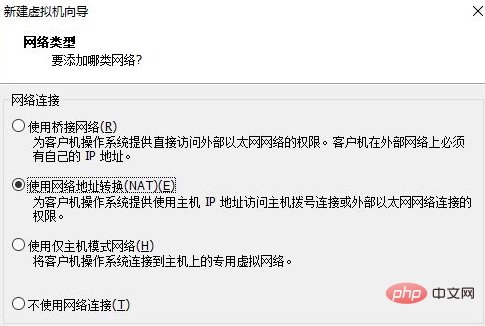
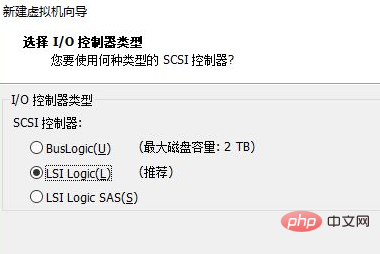
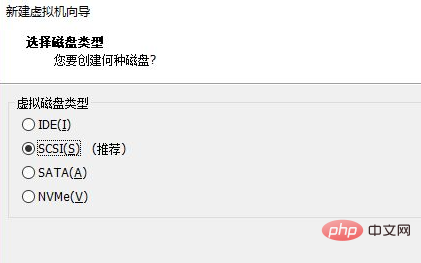
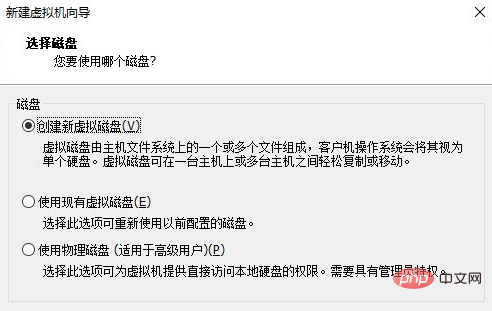
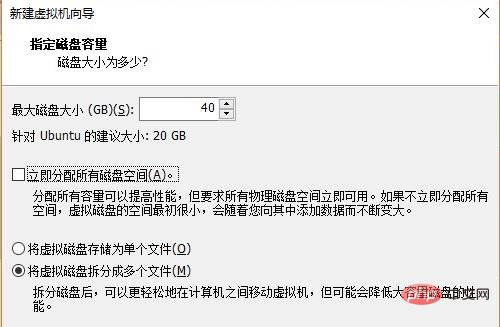
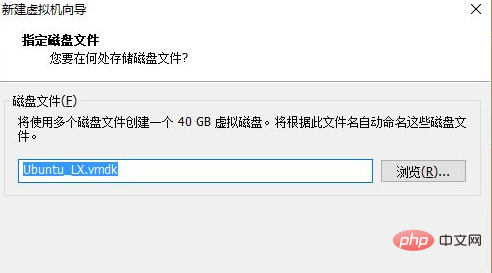
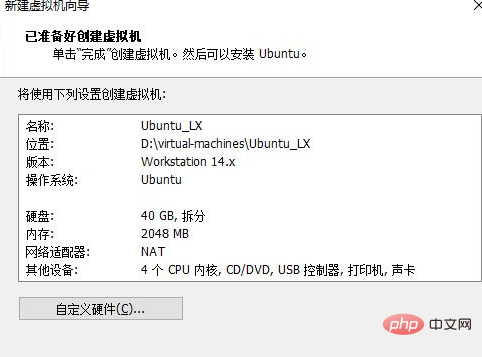 Installation terminée ! Comme le montre l'image :
Installation terminée ! Comme le montre l'image :
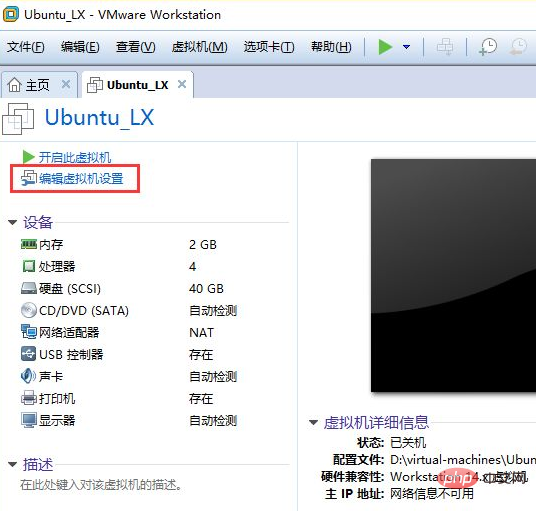 4. Installation de l'image Ubuntu
4. Installation de l'image Ubuntu
Une fois le matériel de la machine virtuelle configuré, le système d'exploitation Ubuntu est officiellement installé.
1. Cliquez sur "Modifier les paramètres de la machine virtuelle" encerclé dans l'image ci-dessus
2. Dans le menu contextuel, sélectionnez "CD/DVD (SATA)" à gauche, puis sélectionnez " "Utiliser le fichier image ISO", puis cliquez sur Parcourir pour rechercher l'image Ubuntu.
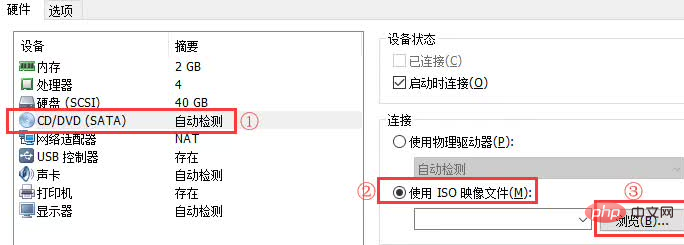 3. Cliquez ensuite sur OK, puis sur "Démarrer la machine virtuelle".
3. Cliquez ensuite sur OK, puis sur "Démarrer la machine virtuelle".
4. Une fois la machine virtuelle allumée, sélectionnez "Installer Ubuntu". La sélection de langue à gauche fait référence à la langue du système. Nous faisons du développement et il est recommandé de choisir l'anglais comme langue.
5. L'étape suivante consiste à sélectionner la disposition du clavier. La mise en page que nous utilisons ici est la norme américaine, nous choisissons donc l'anglais (US)
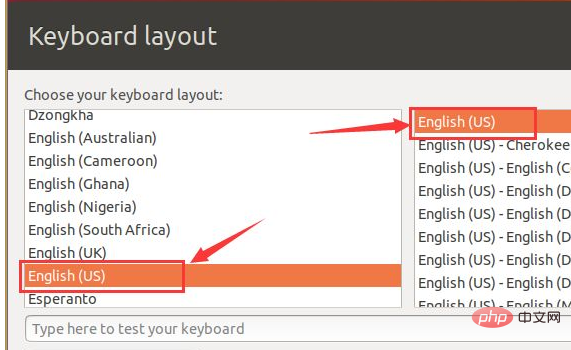
6 L'étape suivante consiste à définir directement par défaut :
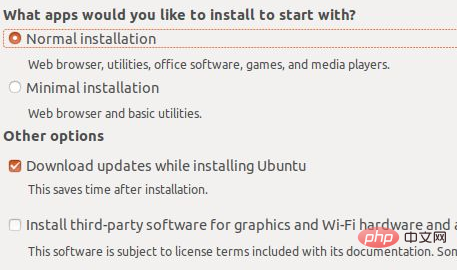 .
.
7. C'est également la valeur par défaut dans "Type d'installation". Cliquez simplement sur "Installer maintenant" et cliquez sur "continuer" dans la fenêtre contextuelle suivante
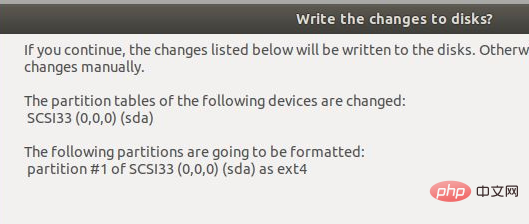
8. Cliquez sur Grande Chine dans la carte « Où êtes-vous ? », puis cliquez sur « Continuer »
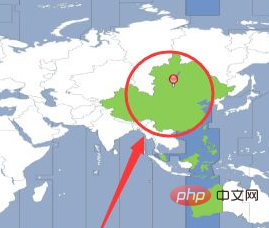
9. Remplissez les informations personnelles dans « Qui êtes-vous ? Vous?" Informations de base, puis cliquez sur "continuer", puis entrez dans le processus de téléchargement et d'installation
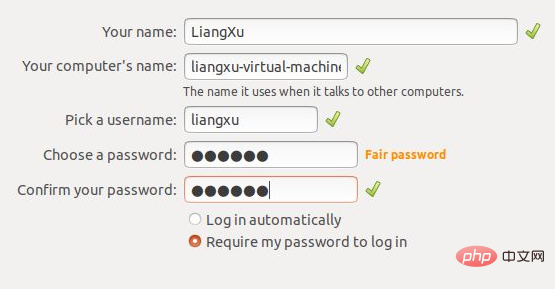
10. Une fois l'installation terminée, sélectionnez "redémarrer maintenant" pour redémarrer la machine virtuelle. À ce stade, la machine virtuelle et le système Linux ont été installés
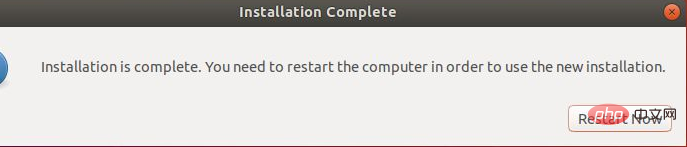
Terminé !
Articles et tutoriels connexes recommandés : Tutoriel Linux
Ce qui précède est le contenu détaillé de. pour plus d'informations, suivez d'autres articles connexes sur le site Web de PHP en chinois!

