Maison >Opération et maintenance >exploitation et entretien des fenêtres >Comment configurer le pare-feu pour les connexions à distance aux instances Windows
Comment configurer le pare-feu pour les connexions à distance aux instances Windows
- 王林original
- 2019-11-07 17:05:415359parcourir
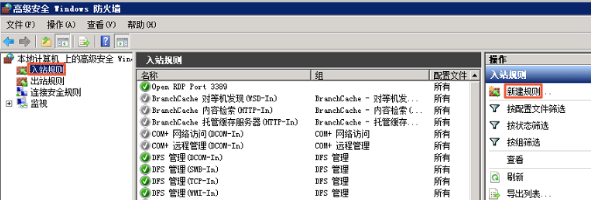
Présentation
Cet article présente principalement comment configurer le pare-feu de connexion à distance de l'instance Windows.
Détails
Afin d'améliorer la sécurité des instances de connexion à distance, il est recommandé d'activer et de configurer le pare-feu. Nous vous proposons les deux options suivantes pour configurer le pare-feu de connexion à distance.
#Ajouter des règles de port
#Ajouter des règles prédéfinies
Ajoutez une règle de port
pour autoriser les connexions à distance en autorisant le port local du bureau à distance. Le port par défaut du serveur distant est le port 3389 du protocole TCP.
Astuce : Dans les règles entrantes du pare-feu, si le port défini est incohérent avec le port défini par le serveur distant, l'accès à distance au serveur ne réussira pas. Une fois que cela se produit, vous pouvez également ajouter le port réel du service distant aux règles entrantes du pare-feu via cette méthode.
1. Connectez-vous à l'instance Windows pour savoir comment vous connecter, veuillez consulter Connexion à l'instance Windows sur le client local.
2. Sélectionnez Démarrer > Exécuter dans la barre de menu.
3. Dans la fenêtre Exécuter, saisissez wf.msc. Cliquez sur OK.
4. Dans la fenêtre contextuelle Advanced Security Winodws Firewall, cliquez sur Règles entrantes, puis sur Nouvelle règle.
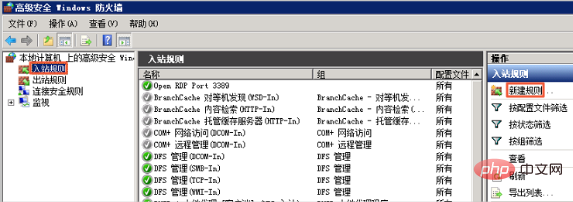
5. Dans la fenêtre contextuelle de l'assistant de nouvelle règle entrante, sélectionnez Port et cliquez sur Suivant.
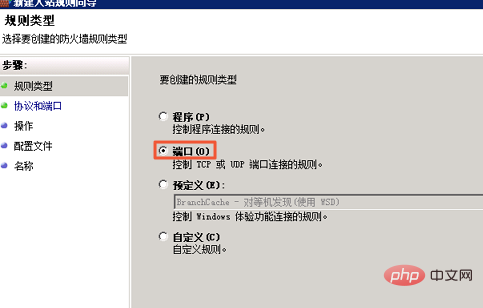
6. Dans la fenêtre contextuelle, sélectionnez TCP, puis ajoutez un port local spécifique. Cliquez sur Suivant.
Conseils : Veuillez vous référer au port distant réel pour ce port. Généralement, la valeur par défaut est le port 3389.
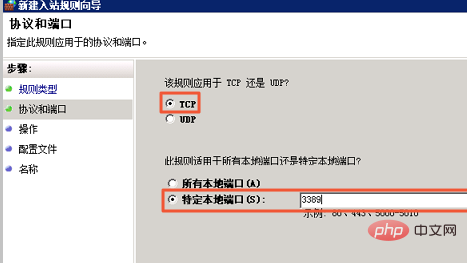
7. Dans la fenêtre contextuelle, sélectionnez Autoriser la connexion. Cliquez sur Suivant.
8. Dans la fenêtre contextuelle, utilisez simplement la configuration par défaut. Cliquez sur Suivant.
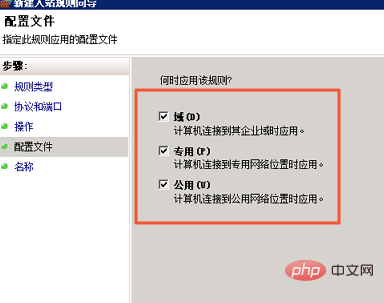
9. Dans la fenêtre contextuelle, remplissez le nom de la règle. Cliquez sur Terminer.
10. Vérifiez les propriétés du pare-feu Windows pour confirmer si le pare-feu est activé.
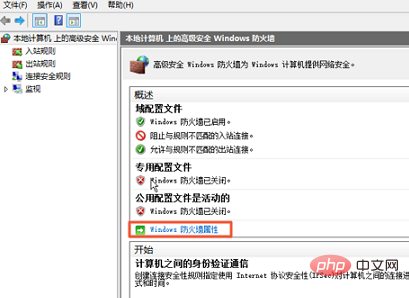
11. Si le pare-feu n'est pas activé, sélectionnez Activer (recommandé).
Conseil : Il est recommandé d'activer tous les pare-feu sous les onglets Profil de domaine, Profil privé et Profil public.
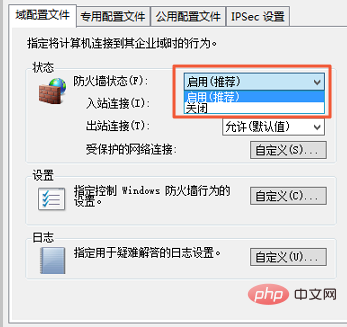
12. Une fois les étapes ci-dessus terminées, accédez au serveur à distance et ajoutez un nouveau numéro de port distant après l'adresse distante pour vous connecter à l'instance. Par exemple : 192.168.1.2:3389.
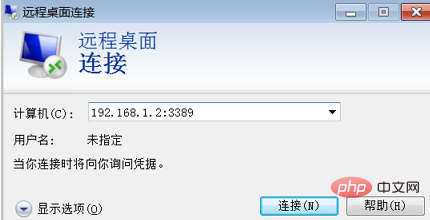
Ajouter des règles prédéfinies
En ajoutant un "Bureau à distance" prédéfini pour les règles entrantes Les règles associées permettent accès au bureau.
Astuce : Cette méthode convient aux situations où le port du bureau distant n'a pas été modifié et où le port TCP 3389 est utilisé par défaut.
1. Connectez-vous à l'instance Windows Pour plus d'informations sur la façon de vous connecter, consultez Connexion à une instance Windows sur un client local.
2. Sélectionnez Démarrer > Exécuter dans la barre de menu.
3. Dans la fenêtre Exécuter, saisissez wf.msc. Cliquez sur OK.
4. Dans la fenêtre contextuelle Advanced Security Winodws Firewall, cliquez sur Règles entrantes, puis sur Nouvelle règle.
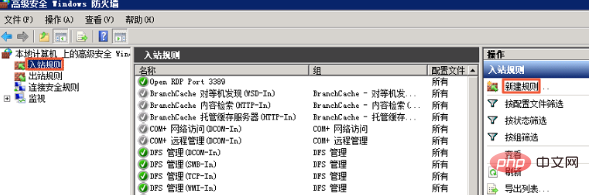
5. Dans la fenêtre contextuelle de l'assistant de nouvelle règle entrante, sélectionnez Pré Dans Définir le bureau à distance, cliquez sur Suivant.
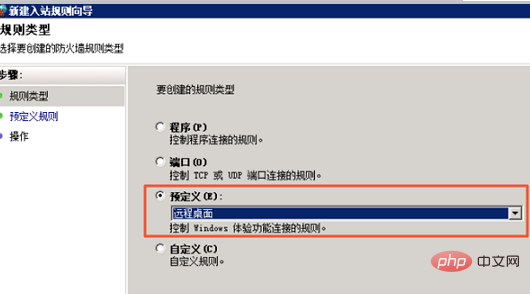
6. Dans la fenêtre contextuelle, cochez Bureau à distance (TCP-In) et cliquez sur Suivant.
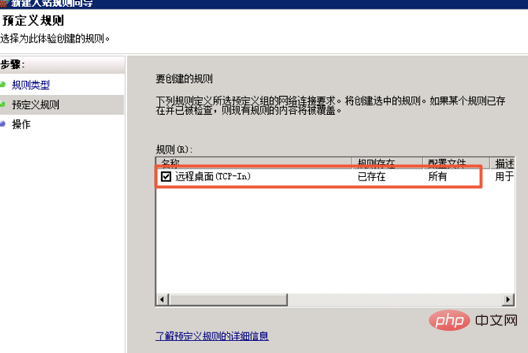
7. Dans la fenêtre contextuelle, cochez Autoriser la connexion et cliquez sur Terminer.
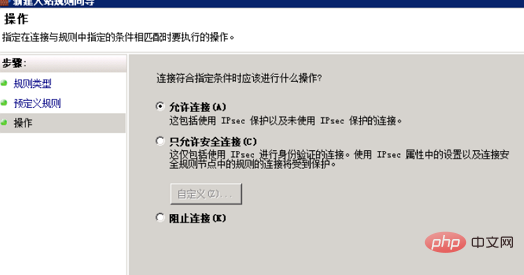
8. Vérifiez les propriétés du pare-feu Windows pour confirmer si le pare-feu est activé.
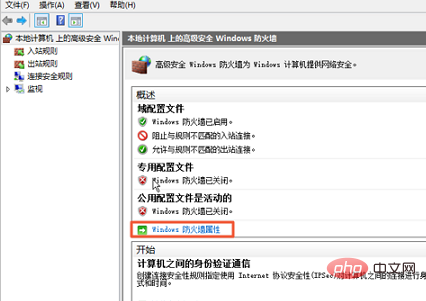
9. Si le pare-feu n'est pas activé, sélectionnez Activer (recommandé) et cliquez sur Appliquer.
Conseil : Il est recommandé d'activer tous les pare-feu sous les onglets Profil de domaine, Profil privé et Profil public.
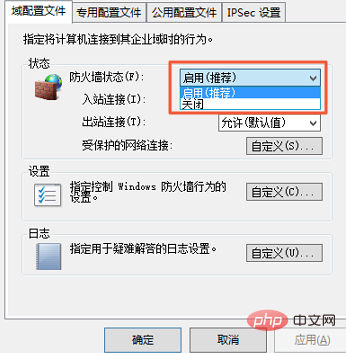
10. Une fois les étapes ci-dessus terminées, accédez au serveur à distance et ajoutez un nouveau numéro de port distant après l'adresse distante pour vous connecter. à l'instance. Par exemple : 192.168.1.2:3389.
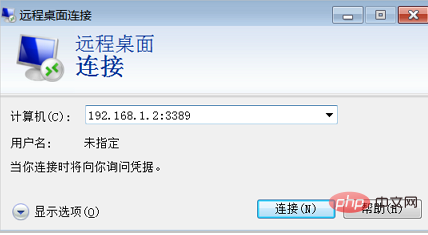
Applicable à
Cloud Server ECS
Tutoriel recommandé : Tutoriel Windows
Ce qui précède est le contenu détaillé de. pour plus d'informations, suivez d'autres articles connexes sur le site Web de PHP en chinois!

