Maison >Les sujets >excel >Comment verrouiller le contenu dans Excel
Comment verrouiller le contenu dans Excel
- 藏色散人original
- 2019-11-07 16:34:2619549parcourir

Après avoir verrouillé le contenu du tableau Excel avec un mot de passe, il ne sera pas modifié par d'autres et vous pourrez protéger votre propre contenu
Tutoriel recommandé : Tutoriel Excel
Comment verrouiller le contenu dans Excel :
1. Maintenez la touche ctrl enfoncée et sélectionnez le contenu qui doit être modifié un par un <.>
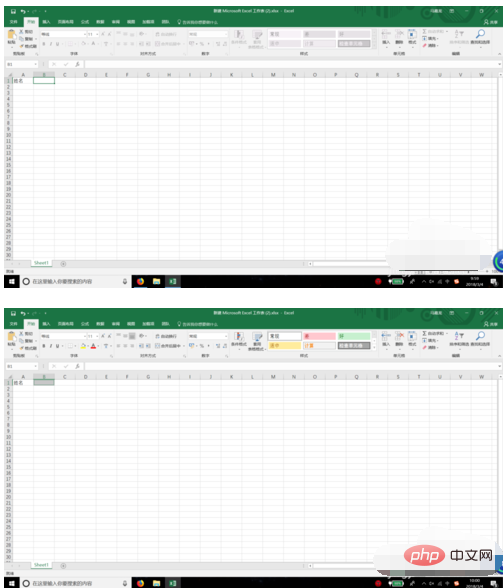
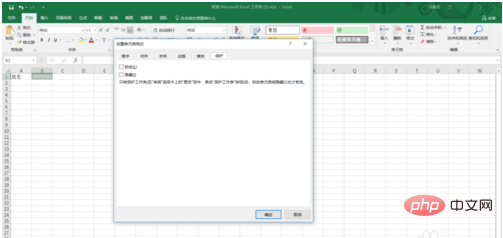
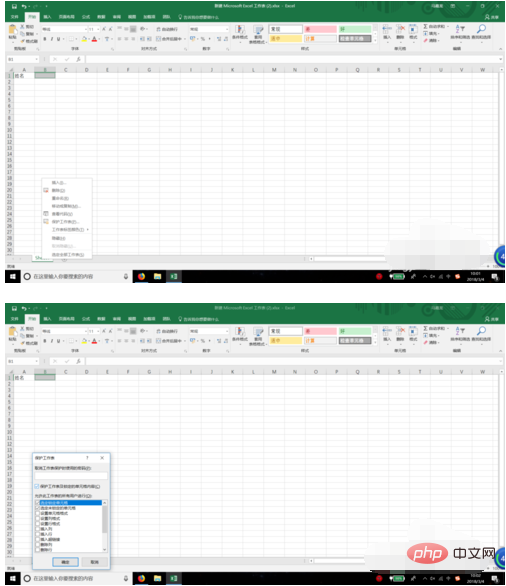
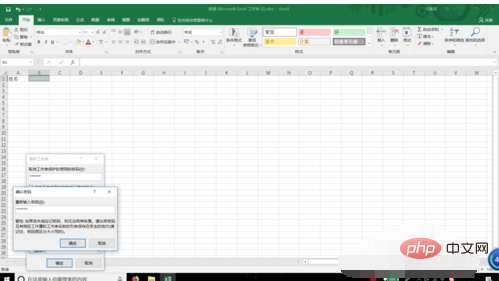
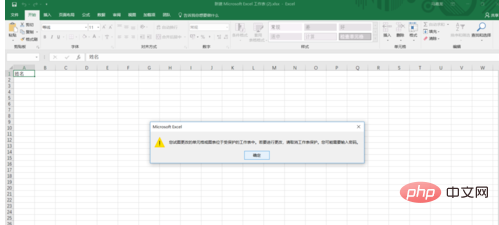
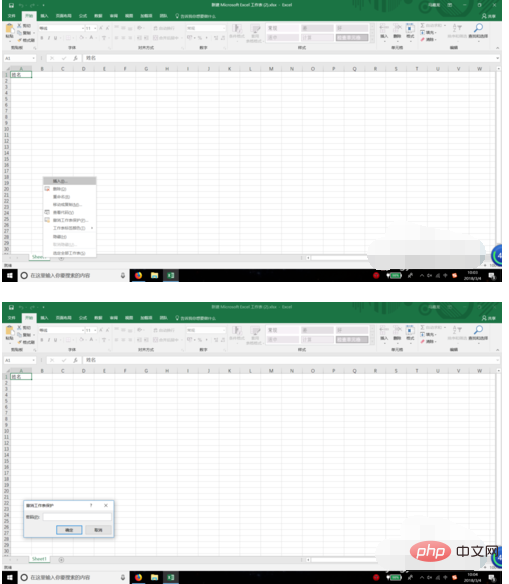
Ce qui précède est le contenu détaillé de. pour plus d'informations, suivez d'autres articles connexes sur le site Web de PHP en chinois!
Déclaration:
Le contenu de cet article est volontairement contribué par les internautes et les droits d'auteur appartiennent à l'auteur original. Ce site n'assume aucune responsabilité légale correspondante. Si vous trouvez un contenu suspecté de plagiat ou de contrefaçon, veuillez contacter admin@php.cn
Article précédent:Que signifie le signe dièse lorsqu’Excel apparaît ?Article suivant:Que signifie le signe dièse lorsqu’Excel apparaît ?

