Maison >Opération et maintenance >exploitation et maintenance Linux >Explication détaillée de la commande Linux vi
Explication détaillée de la commande Linux vi
- angryTomoriginal
- 2019-10-28 14:27:4619104parcourir
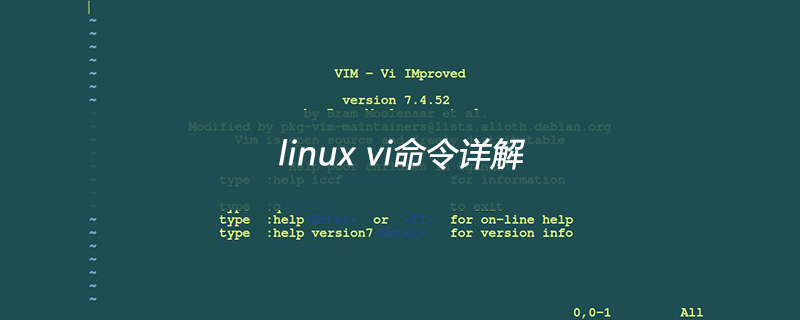
Explication détaillée de la commande Linux vi
Recommandé : [Tutoriel vidéo Linux]
vi éditeur C'est l'éditeur standard sous tous les systèmes Unix et Linux. Sa puissance n'est pas inférieure à celle des derniers éditeurs de texte. Voici une introduction à son utilisation et quelques instructions.
Étant donné que l'éditeur vi est exactement le même pour toutes les versions des systèmes Unix et Linux, vous pouvez en apprendre davantage à chaque fois que vi est introduit. Vi est également l'éditeur de texte le plus basique de Linux. Après l'avoir appris, vous n'aurez aucun problème dans le monde Linux.
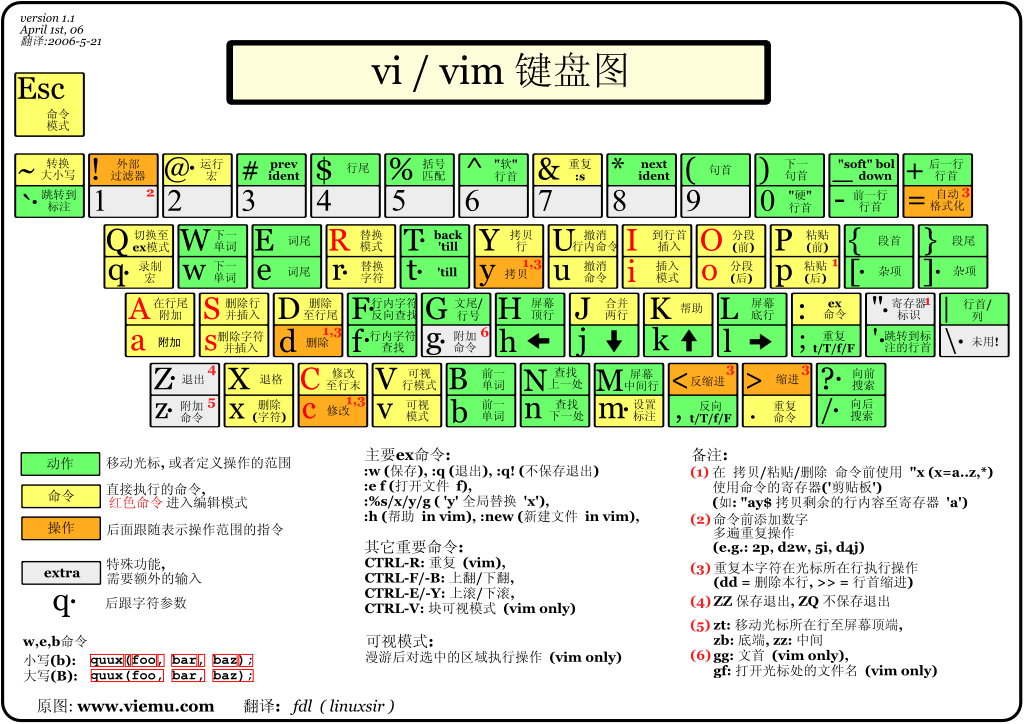
1. Concepts de base de vi
Fondamentalement, vi peut être divisé en trois états, à savoir mode commande (mode commande), Mode insertion (mode insertion) et Mode ligne inférieure (mode dernière ligne). Les fonctions de chaque mode sont les suivantes :
1. ) Mode ligne de commande mode commande)
Contrôlez le mouvement du curseur à l'écran, la suppression de caractères, de mots ou de lignes, déplacez et copiez une section et passez en mode Insertion, ou passez en mode dernière ligne.
2) Mode Insertion
Uniquement en mode Insertion, la saisie de texte peut être effectuée. Appuyez sur la touche "ESC" pour revenir au mode ligne de commande.
3) Mode dernière ligne
Enregistrez le fichier ou quittez vi, vous pouvez également définir l'environnement d'édition, comme la recherche de chaînes, la liste des numéros de ligne, etc.
Cependant, généralement lorsque nous utilisons vi, nous simplifions vi en deux modes, c'est-à-dire que le mode dernière ligne (mode dernière ligne) est également inclus dans le mode ligne de commande (mode commande).
2. Opérations de base de vi
a) Entrez vi
Après avoir entré vi et le nom du fichier à l'invite du système, entrez vi en plein écran. screen:
$ vi myfile
Mais une chose à laquelle il faut prêter une attention particulière est qu'après avoir entré vi, vous êtes en "mode commande (mode commande)", et vous devez passer en "mode Insertion (mode Insertion)" avant de pouvoir saisir Word. Les personnes qui utilisent vi pour la première fois voudront d'abord utiliser les touches haut, bas, gauche et droite pour déplacer le curseur. En conséquence, l'ordinateur continue de biper, ce qui les rend fous. Donc, après avoir entré vi, ne bougez pas. et passez en "Mode Insertion".
b) Passez en mode Insertion pour éditer le fichier
En "mode commande (mode commande)" cliquez sur la lettre "i" pour entrer dans le "mode Insertion", alors vous pouvez commencer à saisir du texte.
c) Insérer la commutation
Vous êtes actuellement en "mode Insertion", vous ne pouvez continuer à saisir du texte que si vous constatez que vous avez saisi le mauvais mot ! Si vous souhaitez utiliser les touches du curseur pour revenir en arrière et supprimer le mot, vous devez d'abord appuyer sur la touche « ESC » pour passer en « mode commande (mode commande) » puis supprimer le mot.
d) Quittez vi et enregistrez le fichier
En "mode commande (mode commande)", cliquez sur la touche deux-points ":" pour entrer dans le "Mode dernière ligne", par exemple :
: w filename #(输入 「w filename」将文章以指定的文件名filename保存) : wq #(输入「wq」,存盘并退出vi) : q! #(输入q!, 不存盘强制退出vi)
3. Touche de fonction du mode Commande
1). Mode Insertion
appuyez sur "i" pour passer en mode Insertion" mode insertion", après avoir appuyé sur "i" pour entrer en mode insertion, le fichier d'entrée démarre à partir de la position actuelle du curseur;
Après avoir appuyé sur "a" pour entrer en mode insertion, l'entrée le fichier commence à partir de la position actuelle du curseur. Commencez à saisir du texte à la position suivante
Appuyez sur "o" pour entrer en mode insertion pour insérer une nouvelle ligne et commencer à saisir du texte depuis le début. de la ligne.
2). Passer du mode insertion au mode ligne de commande
Appuyez sur la touche "ESC".
3). Pour déplacer le curseur
vi peut utiliser directement le curseur du clavier pour se déplacer vers le haut, le bas, la gauche et la droite, mais vi standard utilise les lettres anglaises minuscules "h" , "j" et "k" , "l", contrôlent respectivement le curseur pour se déplacer d'un espace vers la gauche, le bas, le haut et la droite.
按「ctrl」+「b」:屏幕往"后"移动一页。 按「ctrl」+「f」:屏幕往"前"移动一页。 按「ctrl」+「u」:屏幕往"后"移动半页。 按「ctrl」+「d」:屏幕往"前"移动半页。 按数字「0」:移到文章的开头。 按「G」:移动到文章的最后。 按「$」:移动到光标所在行的"行尾"。 按「^」:移动到光标所在行的"行首" 按「w」:光标跳到下个字的开头 按「e」:光标跳到下个字的字尾 按「b」:光标回到上个字的开头 按「#l」:光标移到该行的第#个位置,如:5l,56l。
4). Supprimer le texte
「x」:每按一次,删除光标所在位置的"后面"一个字符。 「#x」:例如,「6x」表示删除光标所在位置的"后面"6个字符。 「X」:大写的X,每按一次,删除光标所在位置的"前面"一个字符。 「#X」:例如,「20X」表示删除光标所在位置的"前面"20个字符。 「dd」:删除光标所在行。 「#dd」:从光标所在行开始删除#行
5). Copier
「yw」:将光标所在之处到字尾的字符复制到缓冲区中。 「#yw」:复制#个字到缓冲区 「yy」:复制光标所在行到缓冲区。 「#yy」:例如,「6yy」表示拷贝从光标所在的该行"往下数"6行文字。 「p」:将缓冲区内的字符贴到光标所在位置。注意:所有与"y"有关的复制命令都必须与"p"配合才能完成复制与粘贴功能。
6). time Opération
「r」:替换光标所在处的字符。 「R」:替换光标所到之处的字符,直到按下「ESC」键为止。
8). Changer
「u」:如果您误执行一个命令,可以马上按下「u」,回到上一个操作。按多次"u"可以执行多次回复。
9). Passer à la ligne spécifiée
「cw」:更改光标所在处的字到字尾处 「c#w」:例如,「c3w」表示更改3个字4.
Avant d'utiliser le "mode dernière ligne", n'oubliez pas d'appuyer sur la touche "ESC
" pour confirmer que vous êtes en "mode commande", puis d'appuyer sur ":" Deux points pour accéder au "mode dernière ligne". A) Liste les numéros de ligne
「ctrl」+「g」列出光标所在行的行号。 「#G」:例如,「15G」,表示移动光标至文章的第15行行首。B) Aller à une certaine ligne du fichier
「set nu」:输入「set nu」后,会在文件中的每一行前面列出行号。C) Rechercher des caractères
「#」:「#」号表示一个数字,在冒号后输入一个数字,再按回车键就会跳到该行了,如输入数字15,再回车,就会跳到文章的第15行。D) Enregistrer le fichier
「/关键字」:先按「/」键,再输入您想寻找的字符,如果第一次找的关键字不是您想要的,可以一直按「n」会往后寻找到您要的关键字为止。 「?关键字」:先按「?」键,再输入您想寻找的字符,如果第一次找的关键字不是您想要的,可以一直按「n」会往前寻找到您要的关键字为止。E) Quitter vi
「w」:在冒号输入字母「w」就可以将文件保存起来。
5. Liste des commandes vi
1. Le tableau suivant répertorie les fonctions de certaines touches en mode commande : 2、下表列出行命令模式下的一些指令 对于第一次用vi,有几点注意要提醒一下: 1、 用vi打开文件后,是处于「命令行模式(command mode)」,您要切换到「插入模式(Insert mode)」才能够输入文字。切换方法:在「命令行模式(command mode)」下按一下字母「i」就可以进入「插入模式(Insert mode)」,这时候你就可以开始输入文字了。 2、编辑好后,需从插入模式切换为命令行模式才能对文件进行保存,切换方法:按「ESC」键。 3、保存并退出文件:在命令模式下输入:wq即可!(别忘了wq前面的:)h 左移光标一个字符
l 右移光标一个字符
k 光标上移一行
j 光标下移一行
^ 光标移动至行首
0 数字"0",光标移至文章的开头
G 光标移至文章的最后
$ 光标移动至行尾
Ctrl+f 向前翻屏
Ctrl+b 向后翻屏
Ctrl+d 向前翻半屏
Ctrl+u 向后翻半屏
i 在光标位置前插入字符
a 在光标所在位置的后一个字符开始增加
o 插入新的一行,从行首开始输入
ESC 从输入状态退至命令状态
x 删除光标后面的字符
#x 删除光标后的#个字符
X (大写X),删除光标前面的字符
#X 删除光标前面的#个字符
dd 删除光标所在的行
#dd 删除从光标所在行数的#行
yw 复制光标所在位置的一个字
#yw 复制光标所在位置的#个字
yy 复制光标所在位置的一行
#yy 复制从光标所在行数的#行
p 粘贴
u 取消操作
cw 更改光标所在位置的一个字
#cw 更改光标所在位置的#个字
w filename 储存正在编辑的文件为filename
wq filename 储存正在编辑的文件为filename,并退出vi
q! 放弃所有修改,退出vi
set nu 显示行号
/或? 查找,在/后输入要查找的内容
n 与/或?一起使用,如果查找的内容不是想要找的关键字,按n或向后(与/联用)或向前(与?联用)继续查找,直到找到为止。
Ce qui précède est le contenu détaillé de. pour plus d'informations, suivez d'autres articles connexes sur le site Web de PHP en chinois!

