Maison >Problème commun >tutoriel studio Android
tutoriel studio Android
- angryTomoriginal
- 2019-10-26 10:03:5342000parcourir
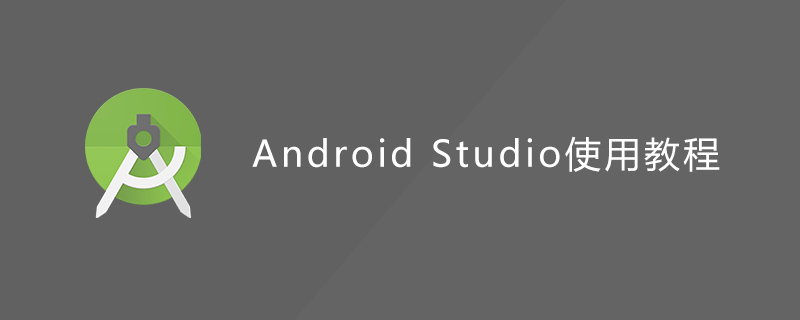
Tutoriel d'utilisation d'Android Studio
Android Studio est un outil de développement intégré Android lancé par Google, basé sur IntelliJ IDEA similaire à Eclipse ADT, Android Studio Des outils de développement Android intégrés sont fournis pour le développement et le débogage. Ce qui suit est une introduction à l'utilisation de base.
1. Créez un projet Android, cliquez sur Fichier ->Nouveau->Nouveau projet,
où ouvrir signifie ouvrir un projet Android
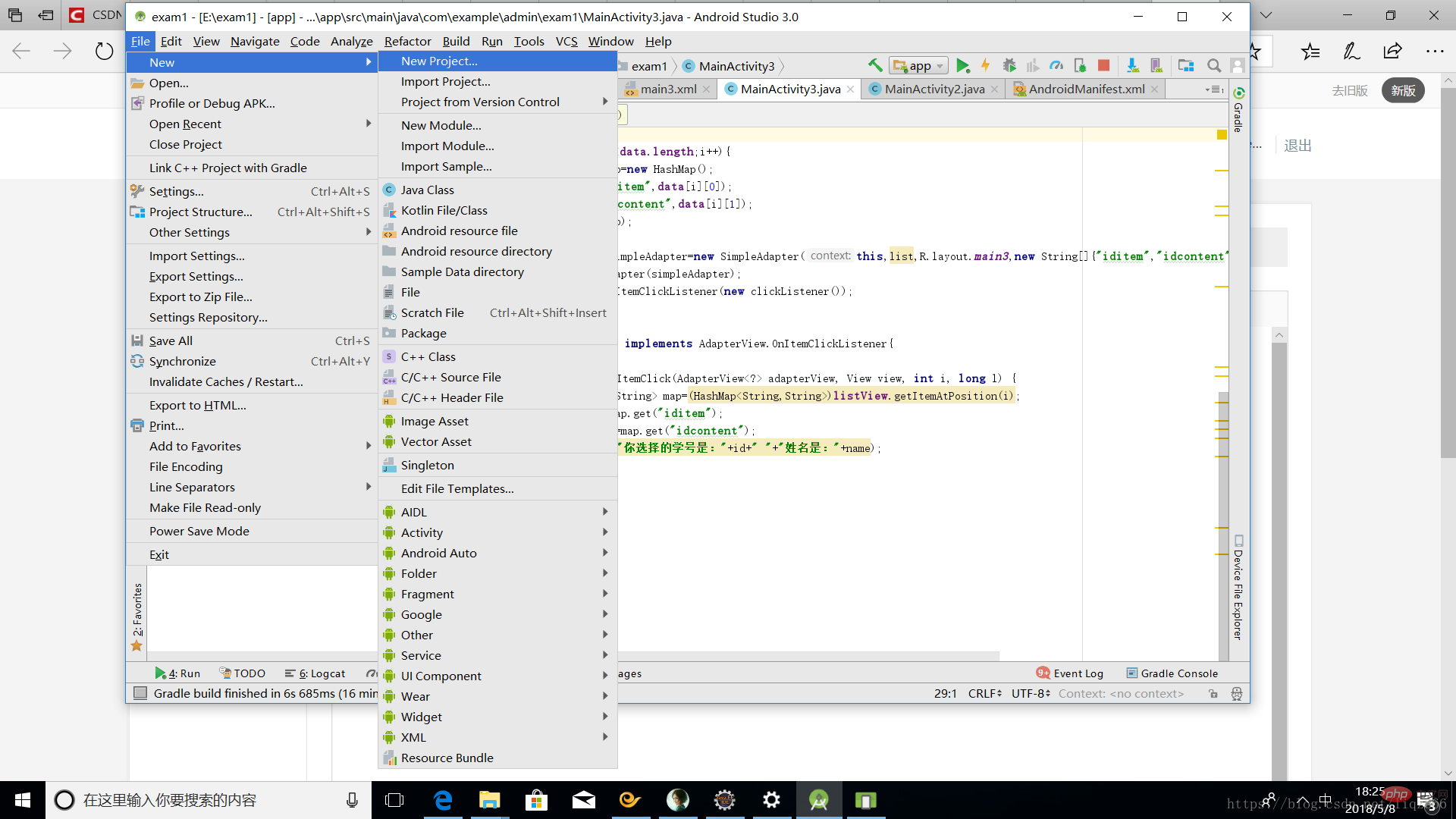
2. Entrez le nom du projet de test, placez ce projet sous le lecteur E, puis cliquez sur Terminer
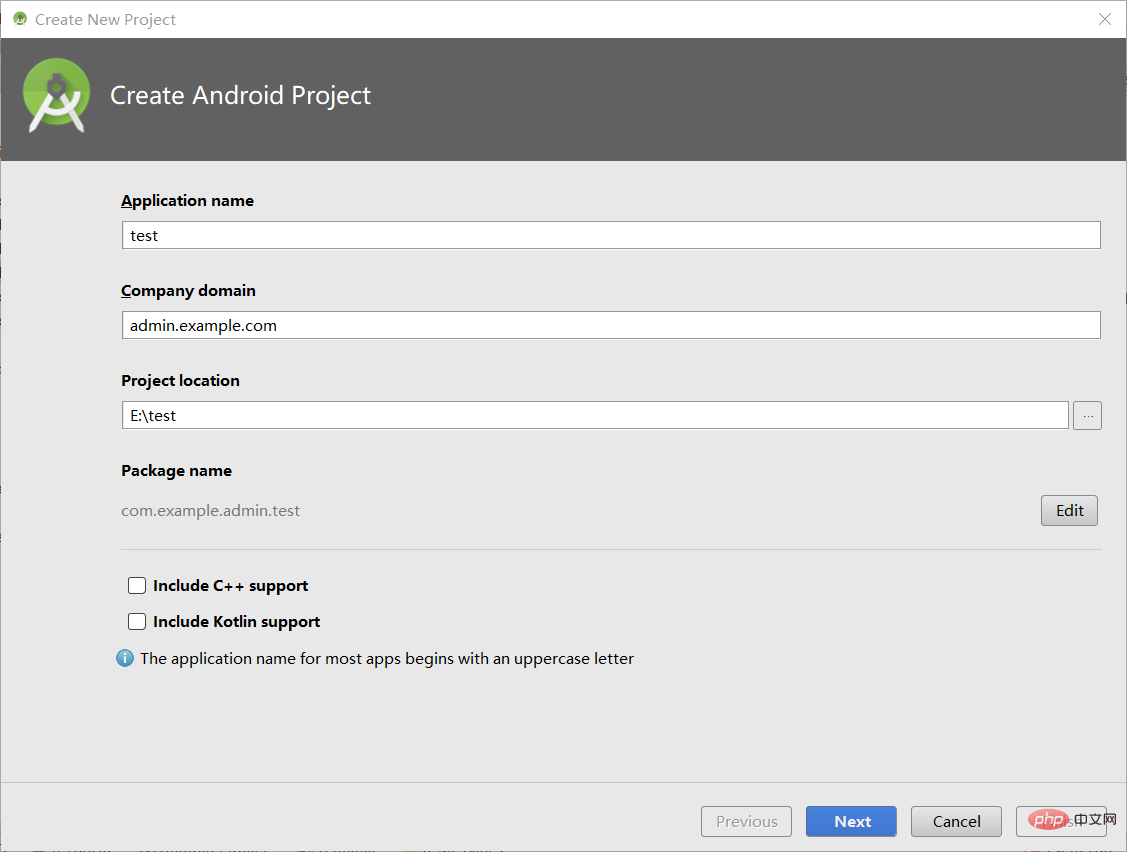
3. Sélectionnez la version de la machine virtuelle Android. Plus la version est basse, plus elle fonctionnera rapidement. Il n'est pas nécessaire de vérifier les autres.
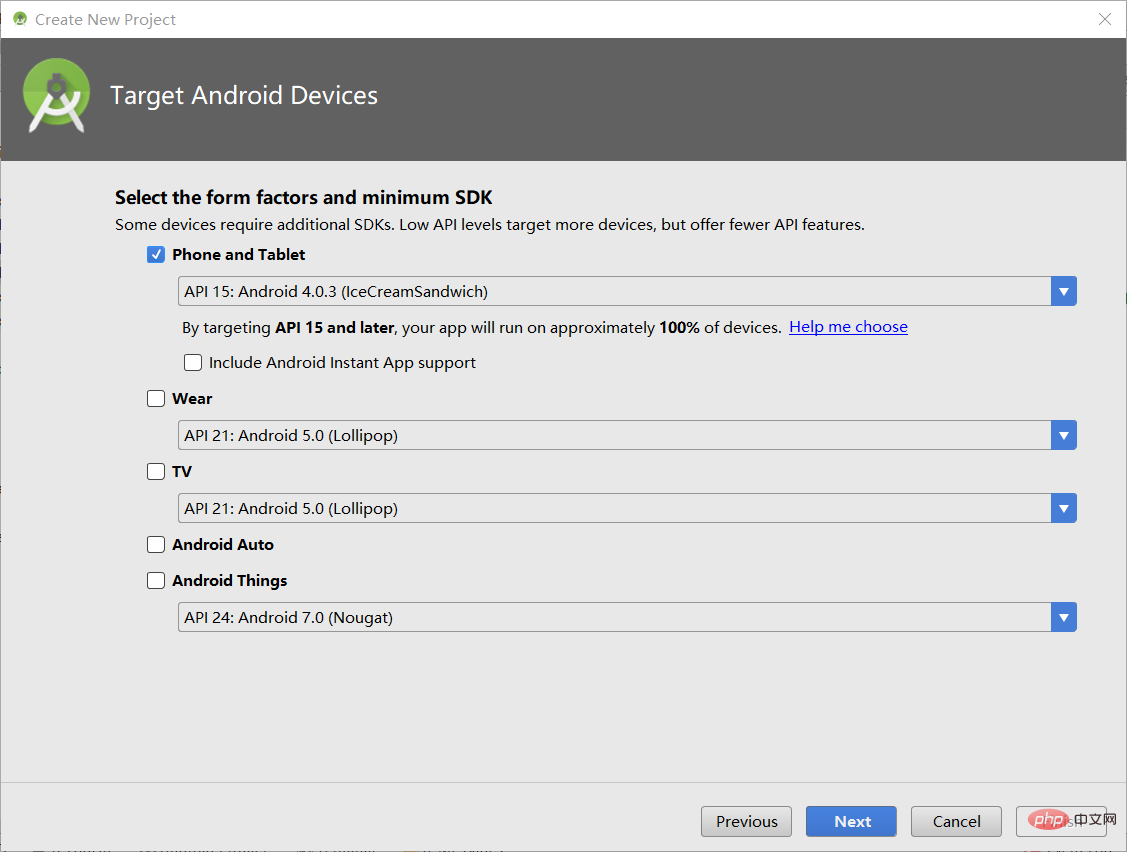
4. Sélectionnez le modèle Android, sélectionnez le modèle vide Activité vide de la classe de base Android et cliquez sur Suivant
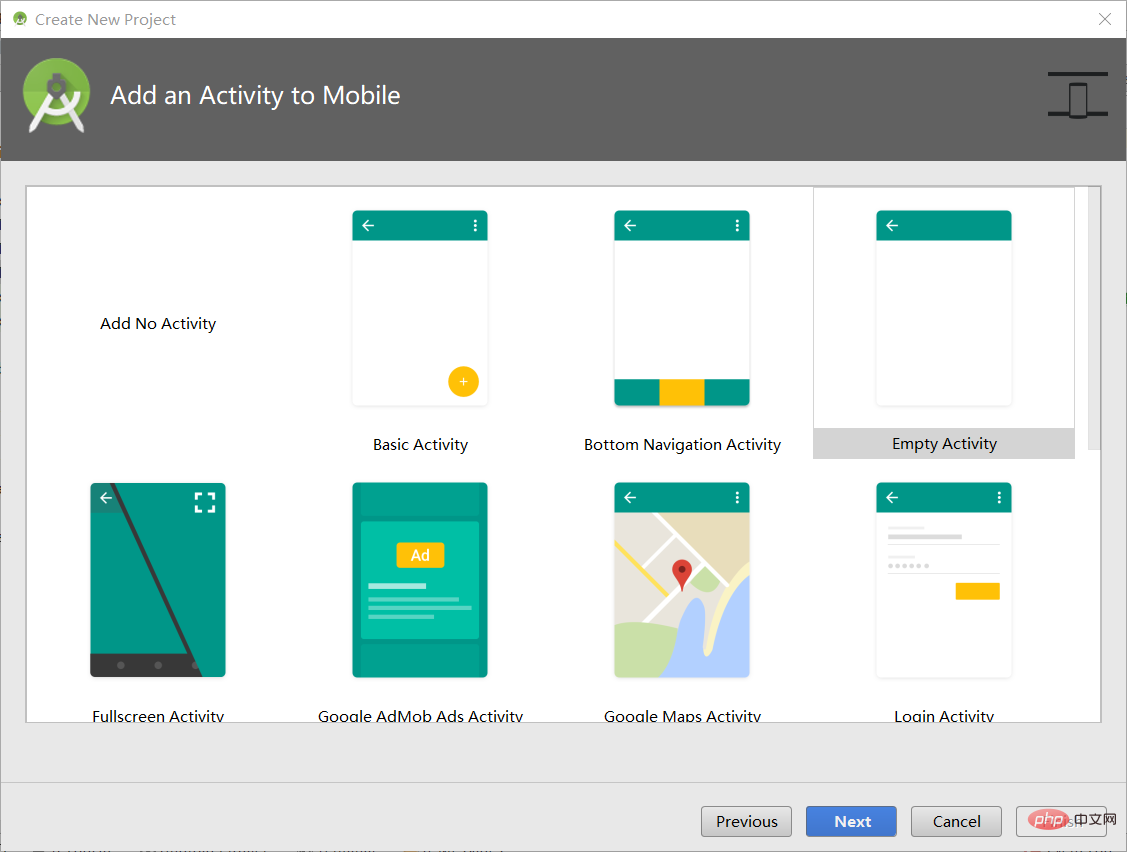
5. Définissez le nom de l'activité et de la mise en page, qui sont généralement générés automatiquement. Vous pouvez les modifier ici si nécessaire,
. La dernière case ne peut pas être cochée, sinon cela pourrait provoquer une exception du projet, puis cliquez sur Terminer.
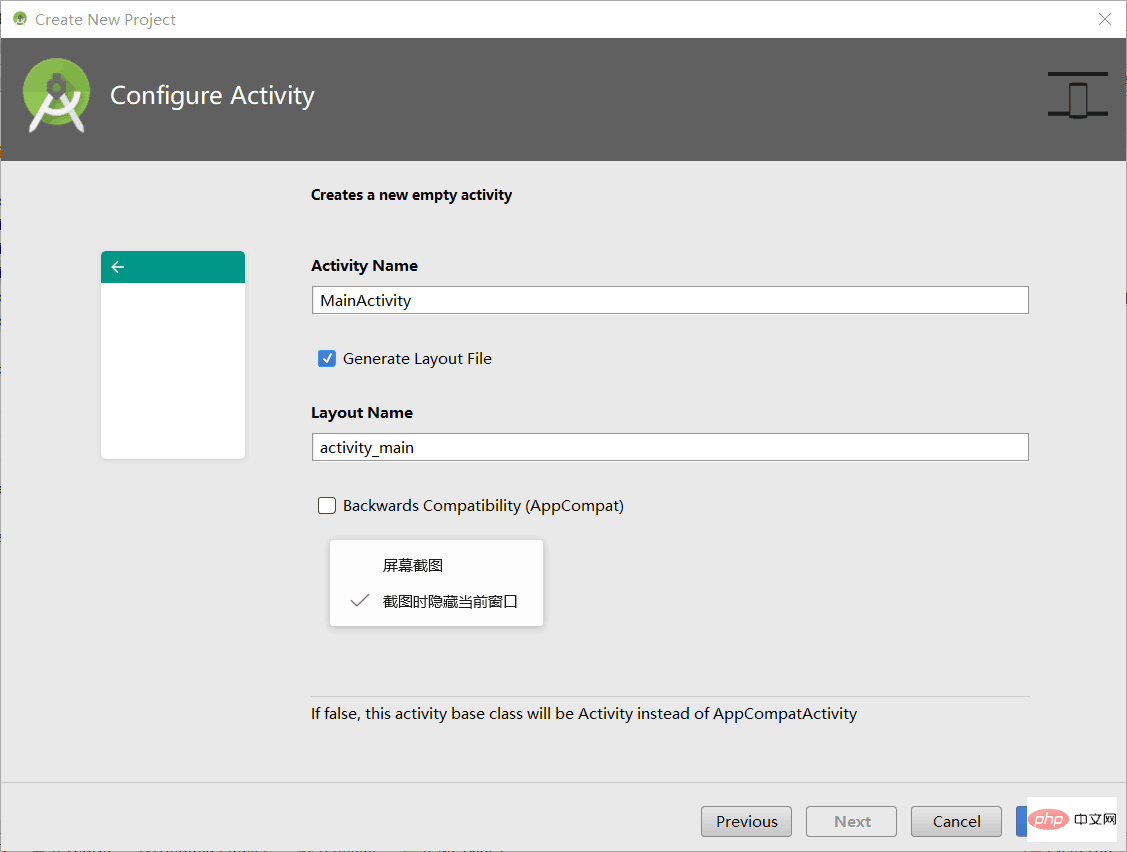
6. Voici à quoi ressemblera le projet Android une fois construit. Il y a trois fichiers principaux : fichier de configuration principal : AndroidManifest.xml,
Interaction homme-machine MainActivity et mise en page LayLout : Activity_main.xml
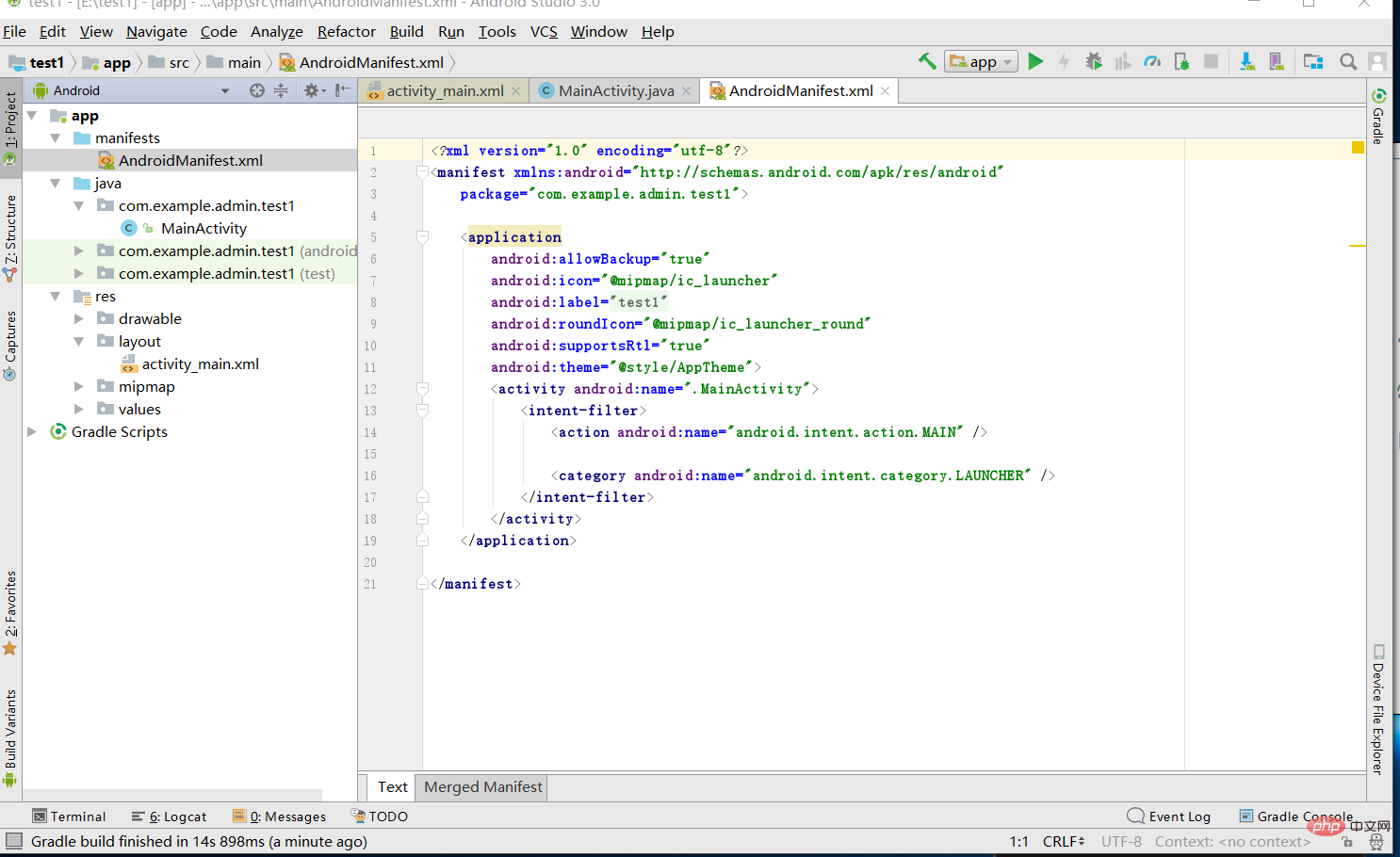
7. Affichage de la machine virtuelle : cliquez sur l'icône triangulaire pour exécuter la machine virtuelle, sélectionnez directement la machine virtuelle par défaut, cliquez sur ok
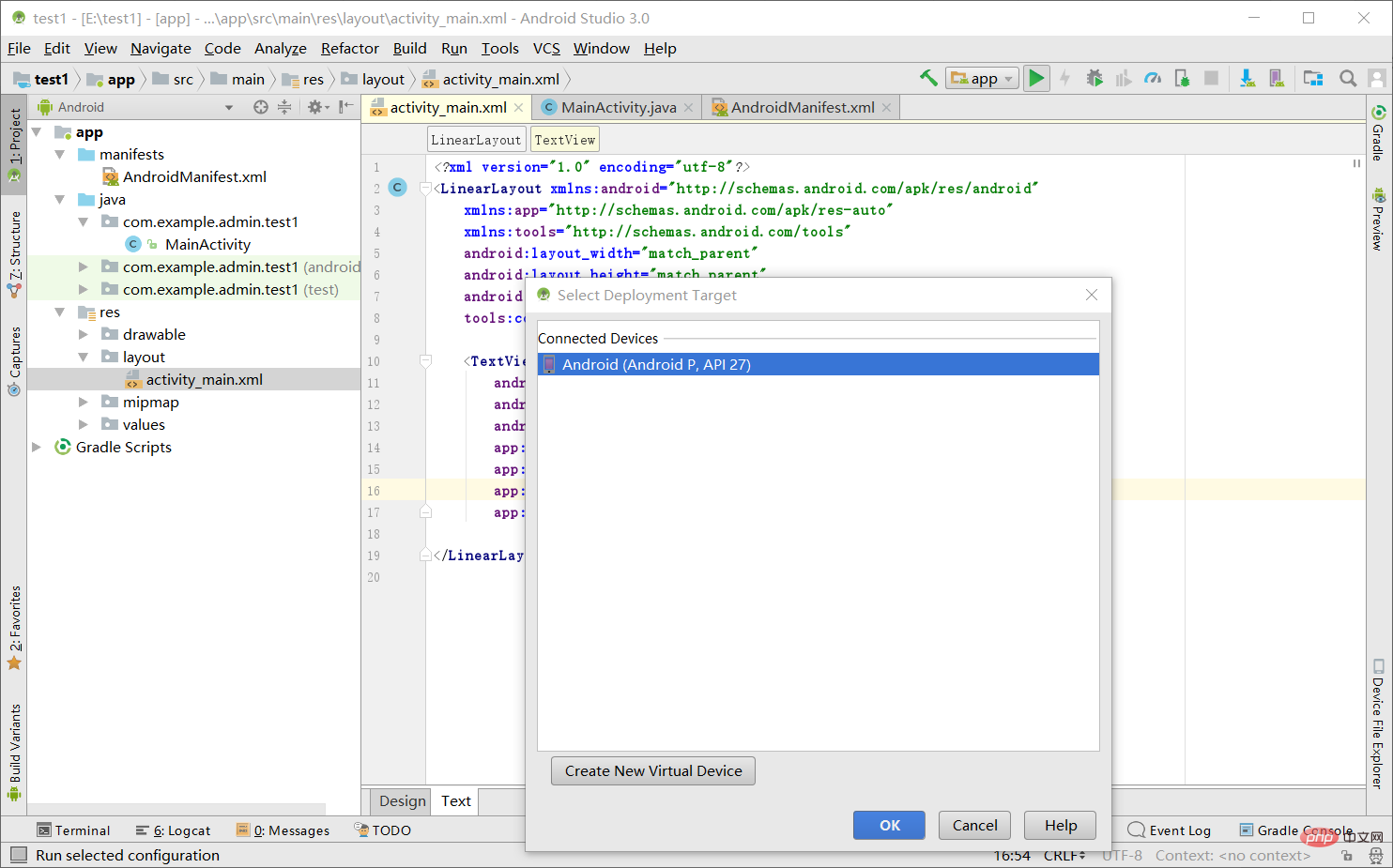
Habituellement, la construction d'un projet se fera automatiquement être dans Activity_main.xml Générer une boîte d'affichage de texte textView. Après l'avoir exécuté, un champ hello world apparaîtra sur la machine virtuelle. Habituellement, supprimez-le s'il n'est pas utilisé.
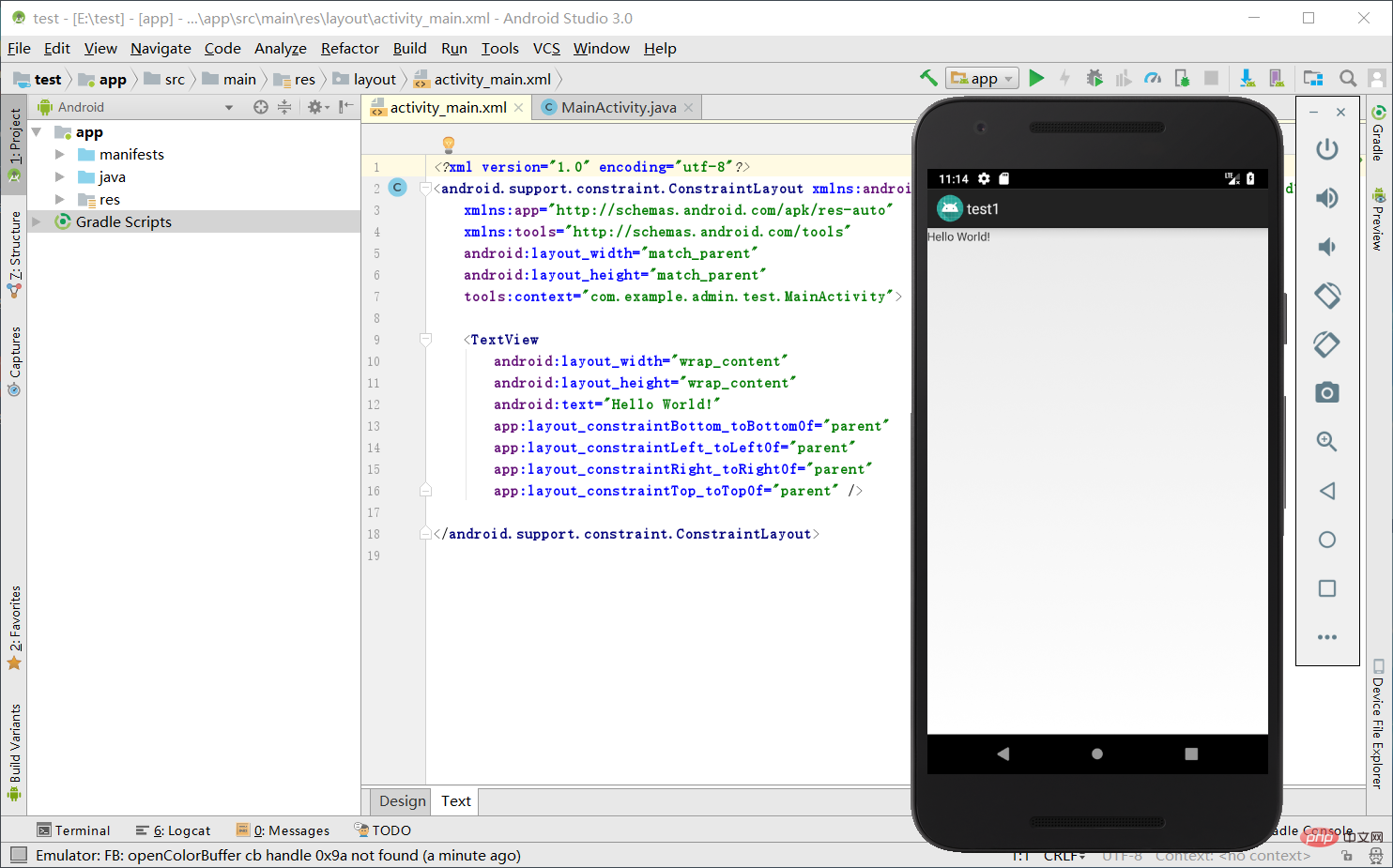
S'il n'y a pas de machine virtuelle dans la fenêtre pop-up et n'en affiche aucune, vous devez télécharger une machine virtuelle, cliquer sur créer un nouveau périphérique virtuel, sélectionner la version 5.5, d'autres sont également disponibles, selon vos préférences personnelles, puis ensuite, une deuxième fenêtre apparaîtra, cliquez sur télécharger, puis suivant, attendez un moment pour télécharger avec succès
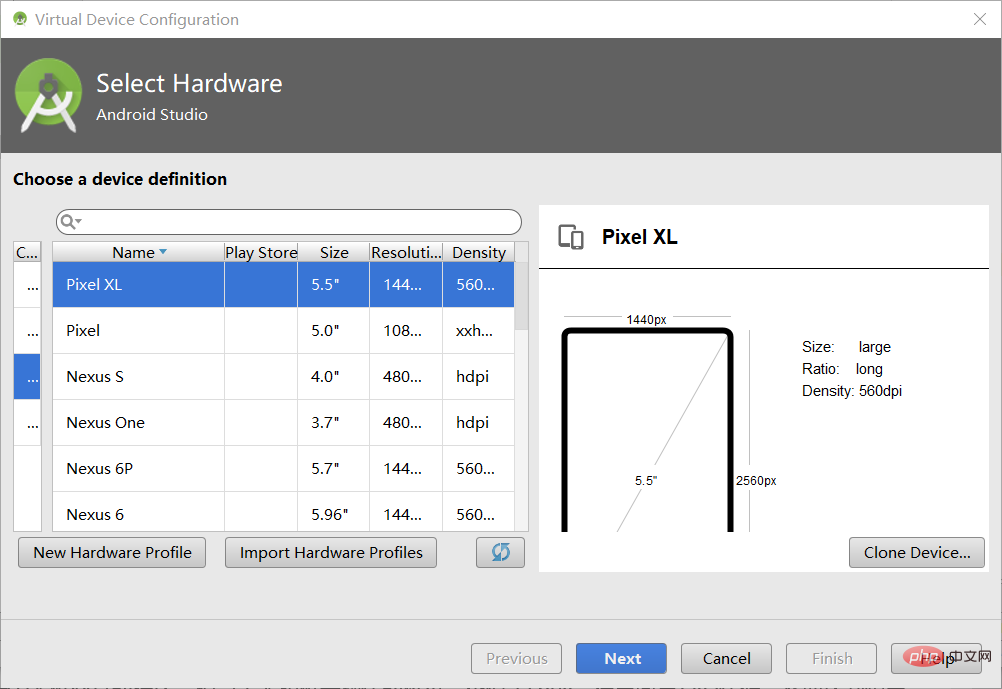
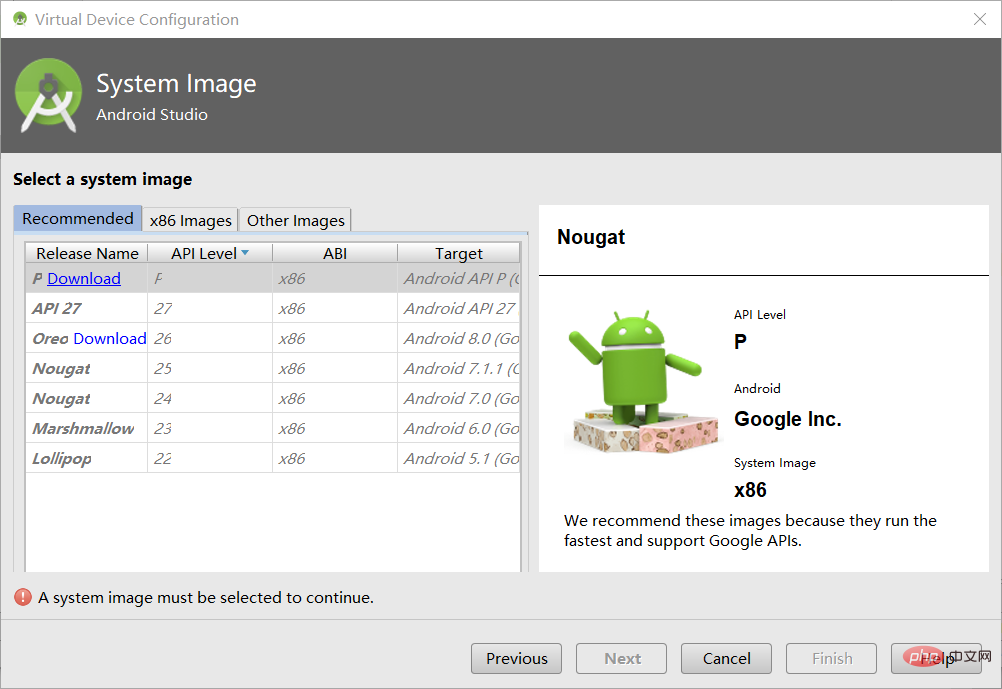
8. Description du supplément :
Activité : Il s'agit d'un programme d'interaction homme-machine, qui équivaut à un pont entre les opérations humaines et machines. un shell. Vous pouvez y écrire du code Java pour réaliser ce que vous voulez
Traitement métier implémenté.
activity_main.xml : C'est la vue affichée sur l'interface Android. Tous les contrôles de configuration et divers contrôles peuvent être conçus ici.
AndroidManifest.xml : Fichier de configuration principal, utilisé pour configurer les autorisations d'accès de chaque composant.
R.java : En termes simples, il s'agit du numéro d'identification du contrôle dans android_main.xml. Il est pratique de trouver l'identifiant dans MainActivity pour identifier le contrôle et effectuer un traitement métier.
app : Généralement, divers composants d'Android sont placés dans ce répertoire, où res stocke certains fichiers de ressources, tels que des images, des mises en page, des valeurs et d'autres ressources.
9. Un programme d'activité simple d'entrée de gamme
(1) Configurez d'abord le contrôle dans Activity_main.xml
Changez d'abord android.support.constraint.ConstraintLayout en LinerLayout. Linear , ce qui signifie une structure horizontale
et ajoutez ndroid:orientation="vertical" pour organiser tous les composants verticalement. Ajoutez un composant d'affichage de texte TextView et un composant bouton Button
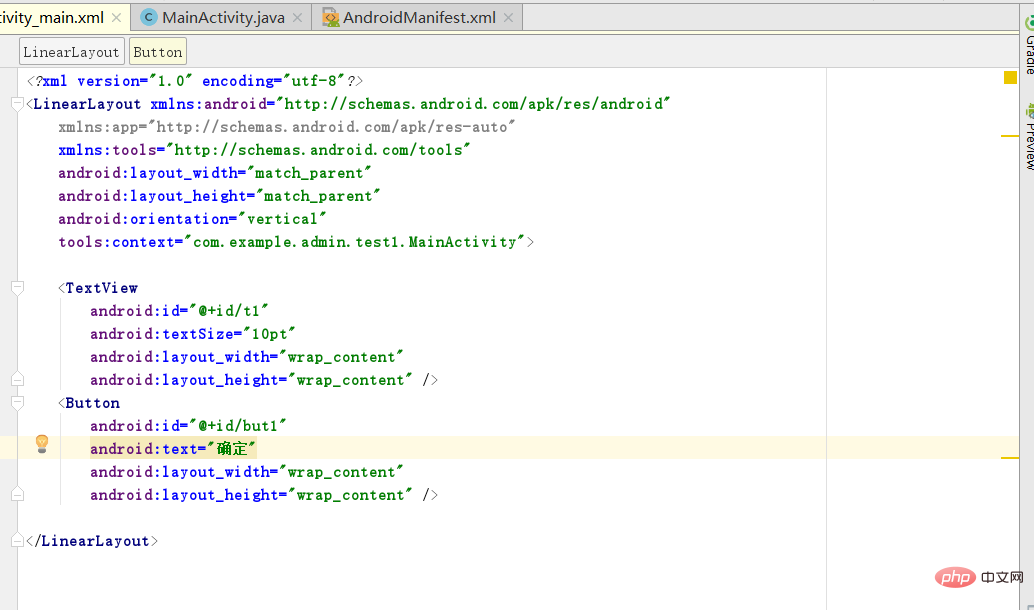
Vous pouvez concevoir à travers la conception et vous pouvez voir l'effet. Nous configurons deux composants et définissons un identifiant pour chaque composant. L'identifiant de la zone de texte est t1 et l'identifiant du. Le bouton est But1, cet identifiant peut être nommé arbitrairement pour faciliter l'appel de MainActivity.
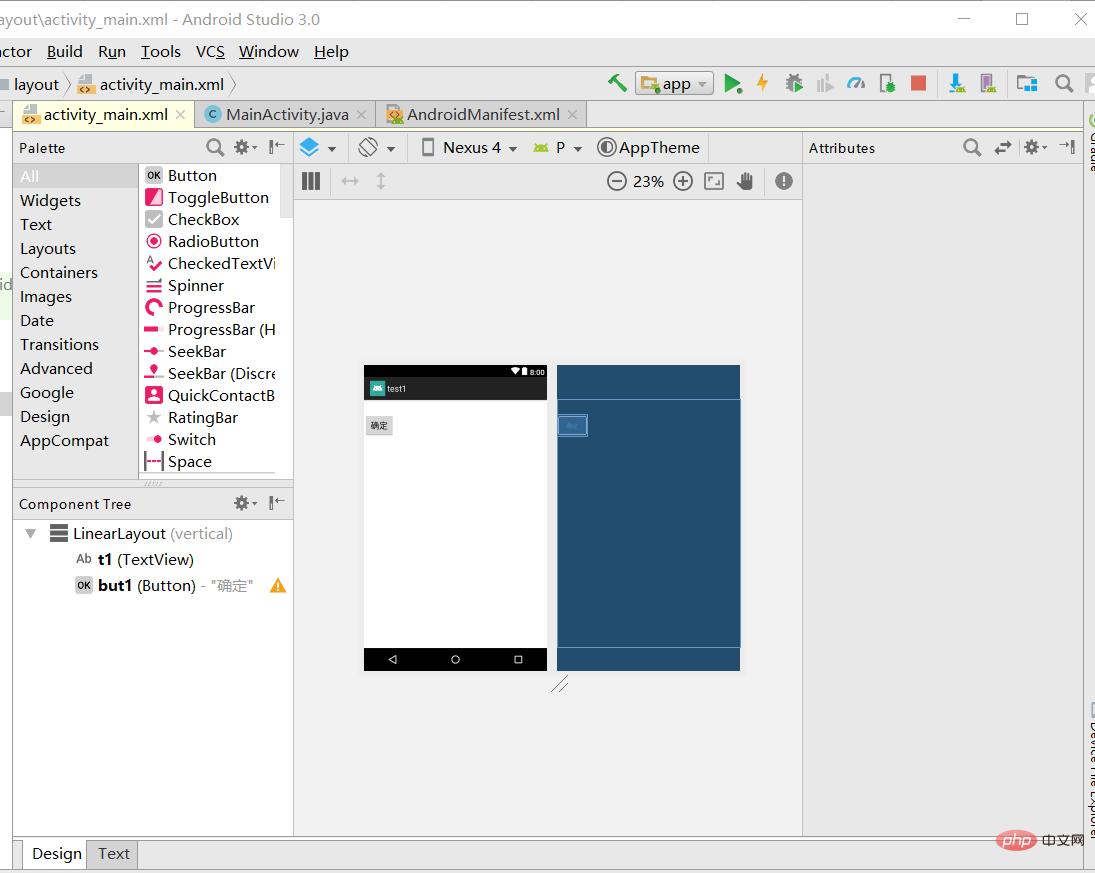
(2) Effectuer le traitement de la logique métier dans MainActivity : définir les variables globales des deux composants, puis obtenir les numéros d'identification des deux composants du fichier R via find ViewById et continuez. Pour le traitement métier, définissez une réponse d'événement pour Button. En implémentant l'interface OnClickListener de la classe View, et
public void onClick(View v){
t1.setText();//设置文本显示信息。
}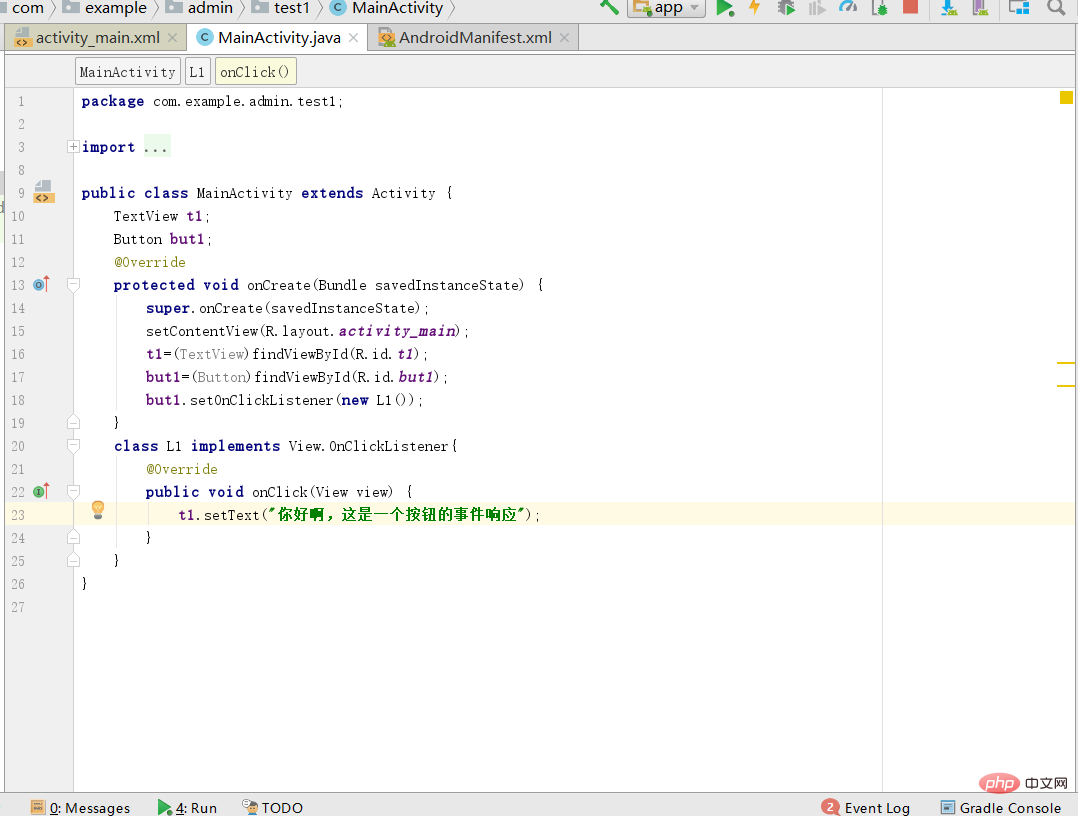
(3) Confirmez si la réponse à l'événement est réussie : Cliquez sur OK : le contenu de l'affichage du texte apparaît.

10.configuration des paramètres : Android Studio Si vous n'exécutez pas Gradle local, cela peut être plus lent ou anormal, il est recommandé d'utiliser
gradle.
Processus : cliquez sur FIle->Setting... puis cliquez sur ok
.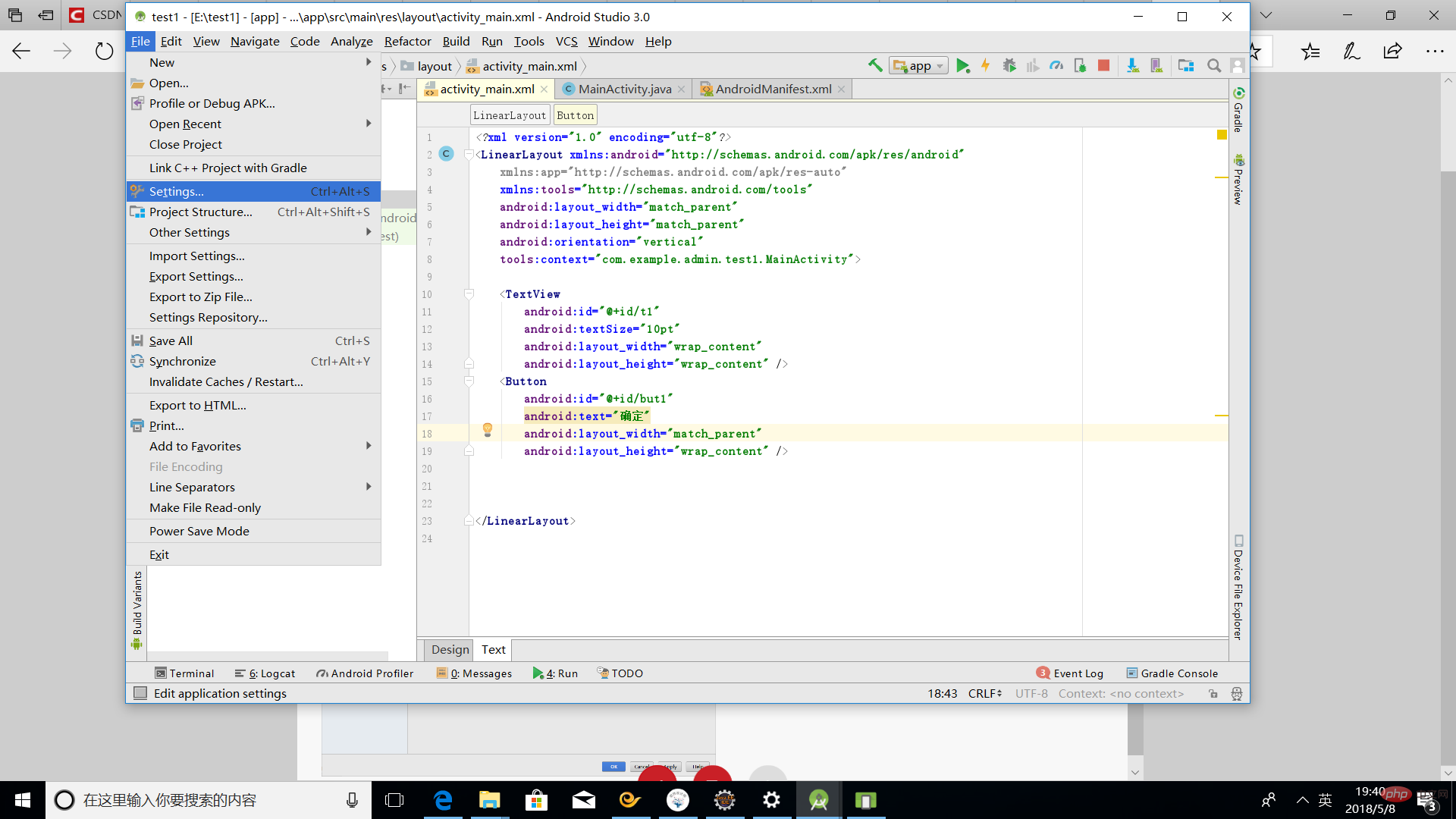
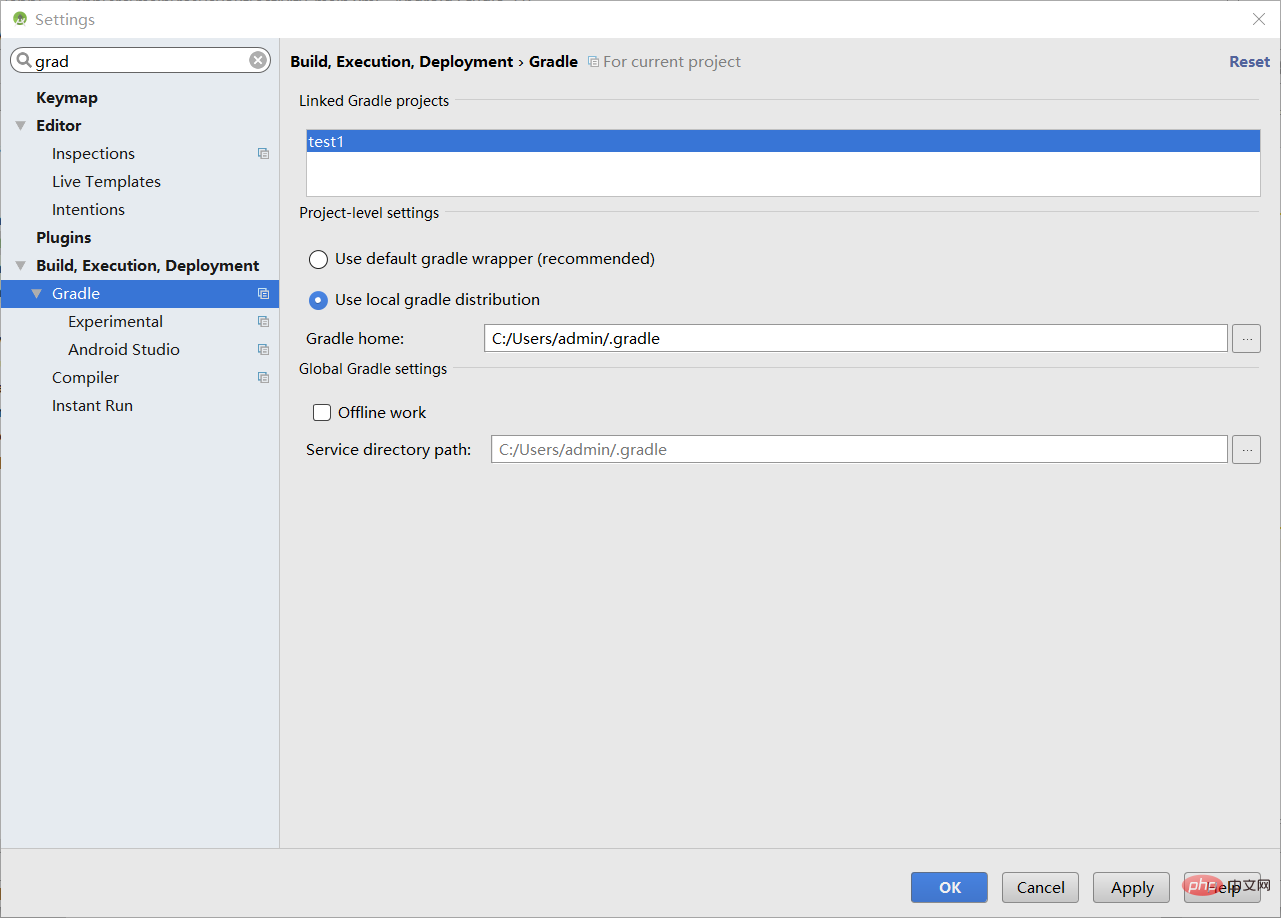
Ce qui précède est le contenu détaillé de. pour plus d'informations, suivez d'autres articles connexes sur le site Web de PHP en chinois!

