Maison >Opération et maintenance >exploitation et entretien des fenêtres >réparation de l'écran bleu win10 whea_uncorr
réparation de l'écran bleu win10 whea_uncorr
- 尚original
- 2019-10-24 15:00:0825207parcourir

Lorsque Windows 10 rencontre le fameux « écran bleu de la mort », l'un des messages les plus courants est whea_uncorrectable_error. Il s'agit d'un terme vague et il est difficile de déterminer la cause du problème, mais le problème peut provenir d'une panne matérielle.
Vous pouvez prendre certaines mesures pour vous aider à récupérer votre ordinateur.
Démarrez Windows en mode sans échec et vérifiez les pilotes
Redémarrez l'ordinateur en mode sans échec. Pour ce faire, sélectionnez le menu Démarrer, puis sélectionnez le bouton d'alimentation. À partir de là, maintenez la touche Maj enfoncée et sélectionnez Redémarrer.
Après le redémarrage, Windows 10 vous demandera de sélectionner une option. Ici, sélectionnez les éléments suivants :
Dépannage - > Options avancées - > Paramètres de démarrage - > Redémarrer
Une fois le système redémarré, appuyez sur F4 pour passer en mode sans échec ou sur F5 pour activer la mise en réseau sécurisée. Mode (utile si vous devez télécharger des mises à jour de pilotes).
Après être entré en mode sans échec, saisissez Gestionnaire de périphériques dans la zone de recherche. Ici vous pouvez trouver votre carte graphique et rechercher des mises à jour. Si ceux-ci ne sont pas mis à jour, vous devrez peut-être d'abord supprimer le pilote, puis redémarrer et réinstaller.
Il est possible que d'autres pilotes soient à l'origine du problème. Recherchez tout ce qui comporte un triangle d’avertissement à côté, car ceux-ci devront être mis à jour. Une fois terminé, redémarrez Windows 10.
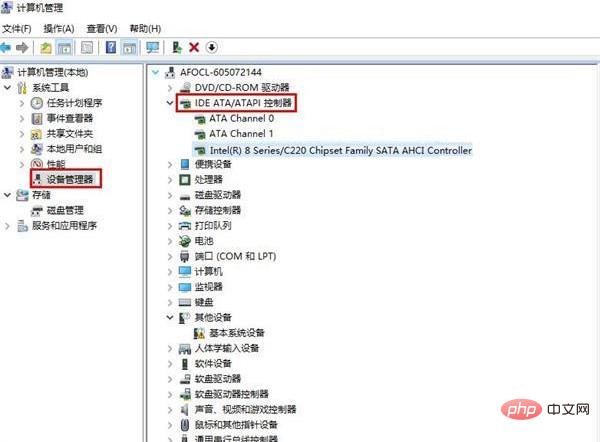
Désactivez l'overclocking dans le BIOS
Redémarrez le PC et entrez dans le BIOS UEFI. Cela se fait généralement en appuyant sur la touche F2, F10 ou Suppr au redémarrage, mais cela peut varier selon les systèmes. En cas de doute, reportez-vous au manuel de votre PC.
Vous pouvez également démarrer Windows 10 et saisir recovery dans le menu Démarrer. Ici, sélectionnez Démarrage avancé pour redémarrer votre PC. Une fois qu'il redémarre, sélectionnez :
Dépannage - > Options avancées - Paramètres du micrologiciel UEFI - > Redémarrer
Après le redémarrage, votre PC entrera dans le BIOS. Ici, sélectionnez Performances et recherchez les options d'overclocking. Désactivez l'overclocking et redémarrez la machine.
Vérifiez les problèmes matériels
Redémarrez et entrez en mode sans échec comme détaillé dans la première résolution. Entrez « chkdsk » dans la barre de recherche et exécutez l'application. Cela vérifiera votre disque pour les erreurs.
Si vous remarquez des problèmes, cela peut signifier que votre disque dur est à l'origine du problème.
Vérifiez les problèmes de mémoire
Tapez « Diagnostic de la mémoire Windows » dans la barre de recherche. Cliquez avec le bouton gauche sur Diagnostics de la mémoire Windows et configurez-le pour qu'il s'exécute.
Si des problèmes sont détectés, la mémoire du PC peut en être la cause. Pour les ordinateurs de bureau, vous pouvez supprimer toute la RAM et réexécuter le test.
Répétez ce processus jusqu'à ce que vous trouviez la clé RAM défectueuse. Malheureusement, accéder à la RAM d’un ordinateur portable peut être très difficile (voire impossible).
Ce qui précède est le contenu détaillé de. pour plus d'informations, suivez d'autres articles connexes sur le site Web de PHP en chinois!

