Maison >Tutoriel CMS >WordPresse >Convertir un site WordPress en Joomla
Convertir un site WordPress en Joomla
- 藏色散人avant
- 2019-09-29 11:38:052543parcourir
La colonne suivante du Tutoriel WordPress vous présentera comment déplacer un site WordPress existant vers Joomla. Cela fonctionne pour de nombreuses versions de WordPress jusqu'à 5 et fonctionne avec Joomla3.

Avant de commencer, vous devez savoir ce qui suit :
Cela importera les catégories de WordPress, mais cela ne correspondra pas aux articles/pages importés avec le correspondant associé à la catégorie. En effet, WordPress permet d’associer une publication à plusieurs catégories, contrairement à Joomla.
Toutes les catégories et sous-catégories WordPress deviendront simplement des catégories dans Joomla.
WordPress utilise l'algorithme phpass pour crypter les mots de passe, mais Joomla utilise MD5. Par conséquent, les mots de passe de connexion des utilisateurs importés depuis WordPress ne fonctionneront pas. Une façon de résoudre ce problème consiste à installer le plugin WordPress « MD5 Password Hashing » avant l’importation. Ce plugin convertit les mots de passe WordPress en MD5 que Joomla peut comprendre : http://wordpress.org/extend/plugins/md5-password-hashes/
Cela importera votre base de données, mais pas le fichier (image en attente) . Vous devez les déplacer manuellement.
Les commentaires seront importés si l'extension JComments est installée sur votre site Joomla.
Étape 1. Installez Joomla et l'extension JConverter
Installez une nouvelle copie de Joomla sans aucun exemple de données.
Ensuite, recherchez et téléchargez l'extension JConverter pour Joomla.
Installez JConvertor sur votre nouveau site Joomla.
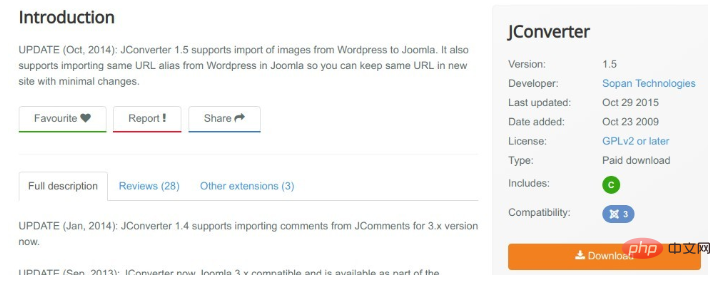
Étape 2. Obtenez les détails de votre base de données WordPress
Accédez à vos fichiers WordPress et visitez wp-config.php. Ouvrez le fichier, vous devrez noter les détails suivants dans le fichier :
Nom de la base de données
Utilisateur de la base de données
Mot de passe de la base de données
Hôte de la base de données
Préfixe de base de données
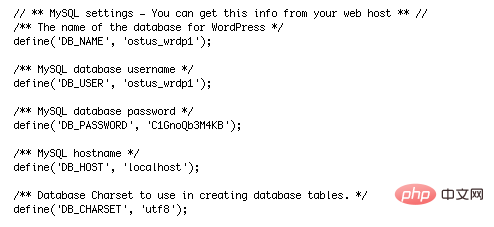
Étape 3. Entrez les détails de votre base de données WordPress
Revenez sur votre site Joomla et accédez à Extensions > JConvertor > Configuration et entrez les informations de la base de données que vous venez de collecter :
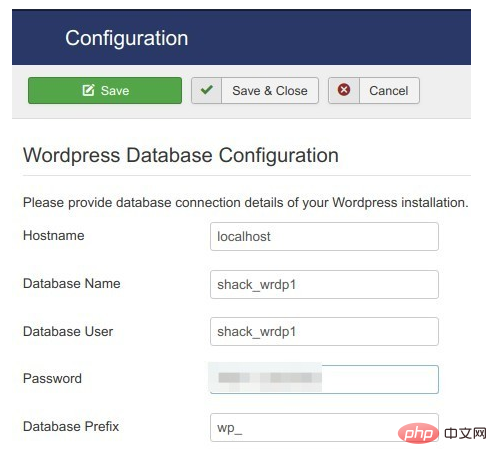
Faites défiler légèrement jusqu'au groupe de paramètres « Sélectionner les options d'importation » et procédez selon vos préférences :
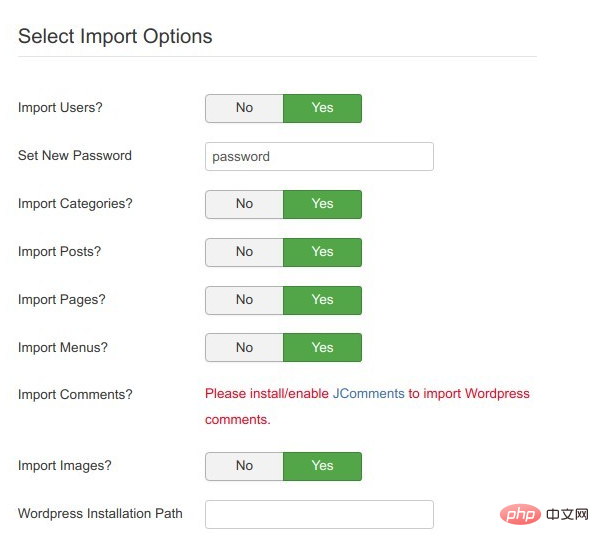
Étape 3. Démarrer la conversion
Après avoir stocké ces données, cliquez sur « Enregistrer » puis cliquez sur « Démarrer la conversion ».
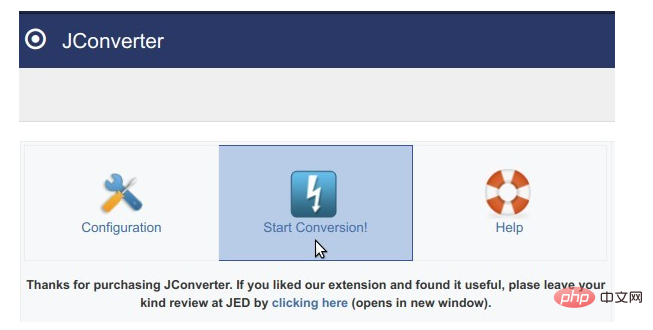
Vous verrez maintenant l'écran ci-dessous. Il affichera l'état de toutes les données importées :
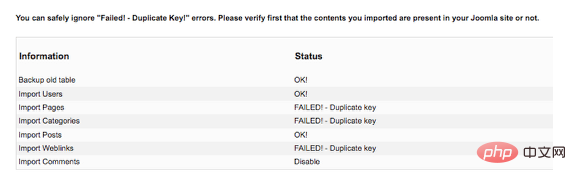
Étape 4. Vérifiez vos données
Accédez à Publications, Catégories et Utilisateurs et assurez-vous que toutes les données ont été importées avec succès :
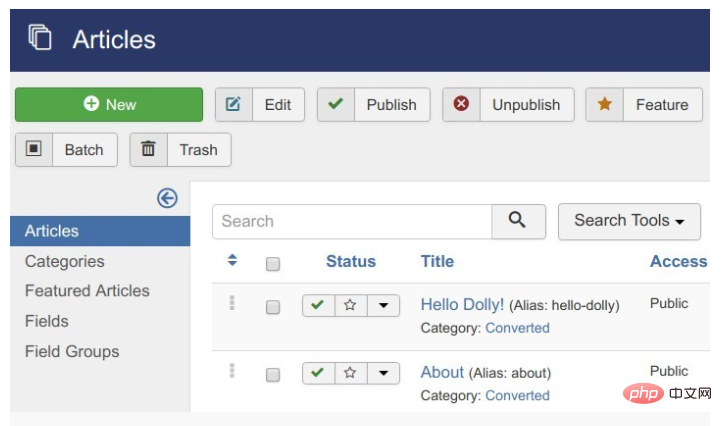
Ce qui précède est le contenu détaillé de. pour plus d'informations, suivez d'autres articles connexes sur le site Web de PHP en chinois!
Articles Liés
Voir plus- Comment déterminer si la page actuelle est la page de connexion WordPress
- Méthodes et précautions pour établir un site miroir de sauvegarde de contenu WordPress
- Comment configurer un environnement atomique pour le développement WordPress
- Comment faire en sorte que WordPress prenne en charge les URL chinoises

