Maison >interface Web >Tutoriel PS >Comment retoucher rapidement des portraits dans PS
Comment retoucher rapidement des portraits dans PS
- 藏色散人original
- 2019-08-30 11:18:529383parcourir
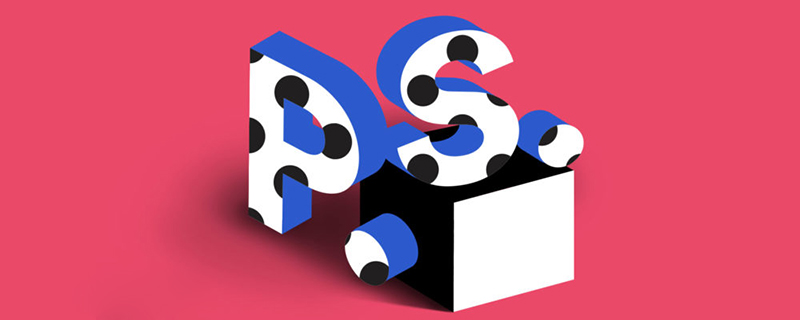
Comment retoucher rapidement des photos dans PS ?
Nous ouvrons le logiciel ps, faisons glisser l'image matérielle dans la zone d'opération ps, puis copions un calque d'arrière-plan, comme indiqué dans l'image ci-dessous.
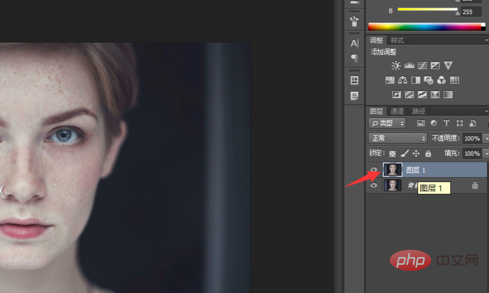
Après avoir copié le calque d'arrière-plan, nous sélectionnons d'abord le calque que nous avons copié, puis cliquons sur Filtre-Flou-Flou de surface ci-dessus, comme indiqué dans la figure ci-dessous.
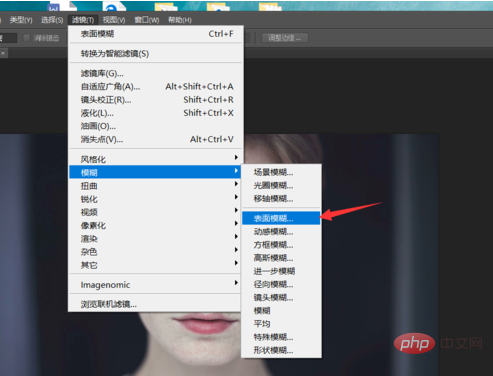
Réglez le rayon de flou de la surface sur dix pixels, et nous pouvons alors voir que l'image globale devient assez raffinée et que les taches d'origine ont disparu. Comme indiqué ci-dessous.
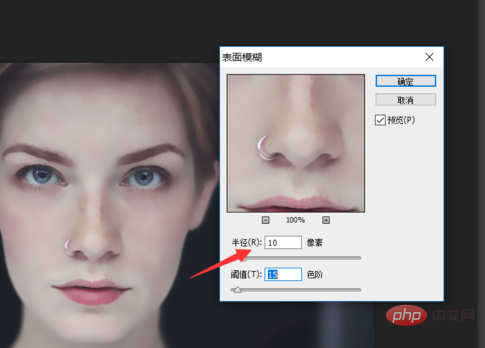
En raison de la surface floue, les caractéristiques détaillées de l'image entière sont floues. Nous sélectionnons donc le calque précédent, cliquons sur le masque de calque ci-dessous et créons un nouveau masque de calque, comme le montre l'image ci-dessous.
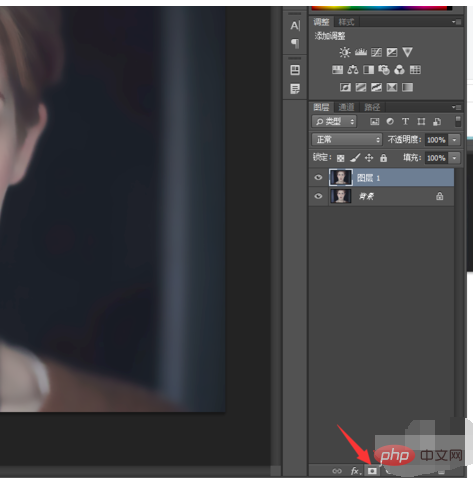
Après avoir créé un nouveau masque de calque, nous sélectionnons l'outil Pinceau, définissons la couleur du pinceau sur noir, définissons la couleur de premier plan de l'ensemble du plan de travail sur noir et la couleur d'arrière-plan. au blanc, comme indiqué ci-dessous.
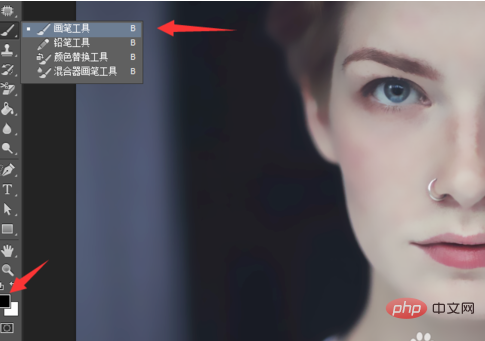
Après la mise en place du pinceau, on s'occupe d'abord des yeux. Pour la partie œil, nous utilisons l'opacité du pinceau à 50 %, définissons la couleur du pinceau sur noir, puis restaurons les détails de toute la partie œil. Comme indiqué ci-dessous.
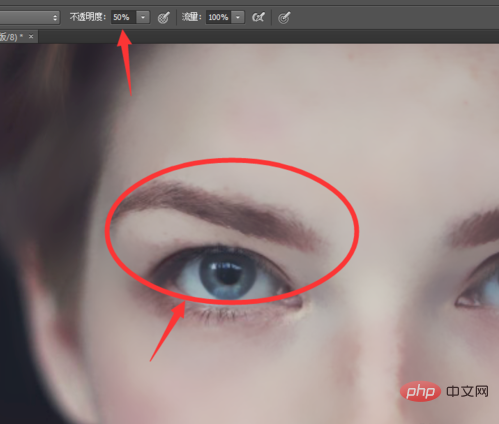
Après avoir traité les yeux, on commence à s'occuper des cheveux. La partie capillaire est sérieusement floue, on règle donc l'opacité du pinceau à 100%, on règle le. couleur du pinceau au noir, puis les détails des cheveux sont restaurés. Comme indiqué ci-dessous.
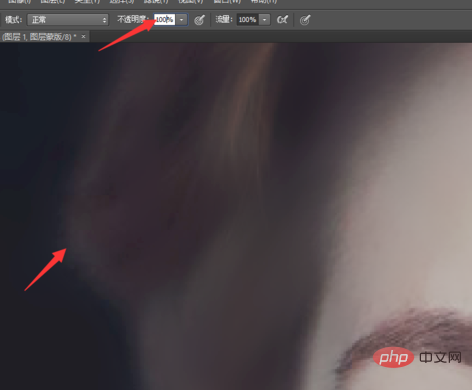
Ensuite, nous commençons à restaurer le contour du visage. Nous sélectionnons l'opacité du pinceau à 70 %, définissons la couleur du pinceau sur noir, puis déplaçons le pinceau le long du visage. de l'ensemble du portrait. Les contours sont restaurés. Comme indiqué ci-dessous.
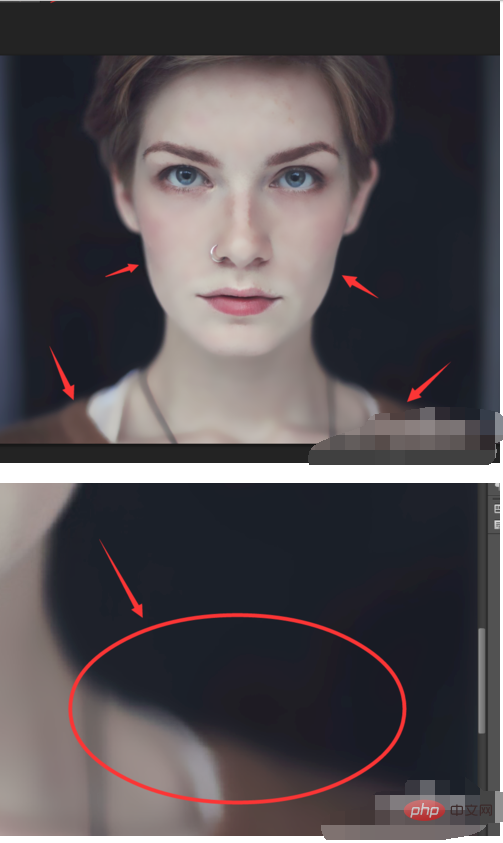
Une fois les détails globaux du visage restaurés, nous sélectionnons l'outil Courbe, réglons la courbe pour qu'elle s'incline légèrement vers le haut et augmentons la luminosité de l'image entière, comme indiqué dans l'image. photo ci-dessous.
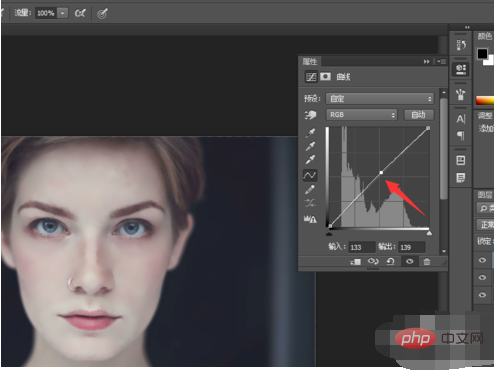
Après avoir augmenté la luminosité de tout l'écran, le réglage global est terminé. Nous pouvons comparer l'avant et l'après traitement. On peut voir que l’effet du traitement rapide des portraits est assez évident. Le didacticiel de retouche rapide de portraits PS d'aujourd'hui est présenté ici, j'espère qu'il vous sera utile.
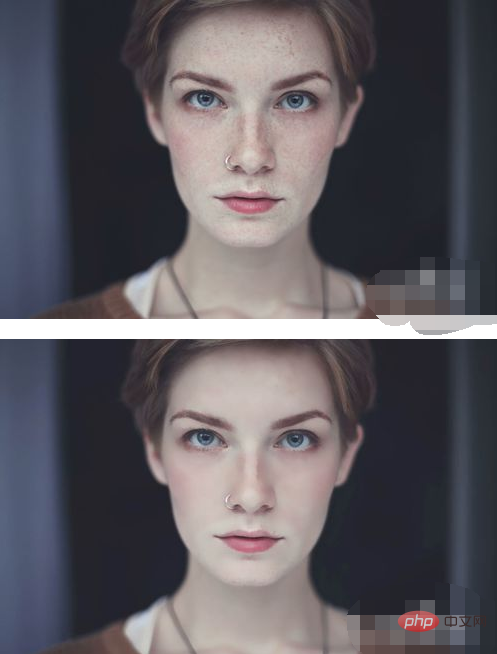
Ce qui précède est le contenu détaillé de. pour plus d'informations, suivez d'autres articles connexes sur le site Web de PHP en chinois!

