Maison >outils de développement >bloc-notes >Comment utiliser le bloc-notes pour compiler le langage C
Comment utiliser le bloc-notes pour compiler le langage C
- angryTomoriginal
- 2019-08-19 10:06:164738parcourir

1 Histoire précédente
L'IDE (environnement de développement intégré) que j'utilise habituellement est Dev-Cpp, car c'est juste qu'au stade de l'apprentissage, le code fait encore moins de mille lignes. Personnellement, je ne pense pas qu'il soit nécessaire d'avoir une version complète comme VS, et il y a certains aspects de VC6.0 qui ne plaisent pas. l'œil (pas seulement esthétiquement).
Mais récemment, j'ai découvert que lors de la copie de fichiers de code C++ sur Ubuntu 18.04 pour la compilation et l'exécution, les caractères chinois seront toujours tronqués. En raison du problème d'encodage (encodage des caractères), Ubuntu ne reconnaît que UTF-8 et. Windows ne reconnaît que ANSI. Bien que je puisse faire en sorte que VIM affiche ANSI dans Ubtuntu, je ne peux pas le faire afficher dans le terminal. Dev-Cpp sous Windows ne peut pas définir le codage sur UTF-8, je souhaite donc utiliser Notepad ++ comme éditeur et l'ajouter. Fonction du compilateur.
Environnement : win7. Bloc-notes++. Dev-Cpp.
Tutoriel recommandé : Tutoriel d'utilisation du bloc-notes
Étapes
1. Configurer le compilateur
Téléchargez et installez MinGW depuis le site officiel
changez :
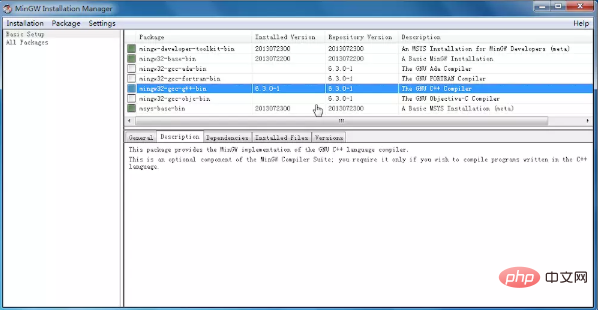
Sélectionnez « marquer pour l'installation » de « mingw32-gcc-g++-bin » et sélectionnez « Appliquer les modifications » de « Installation » dans le coin supérieur droit. Il n'y a eu aucun autre problème lorsque je n'ai pas installé les autres éléments. Plus tard, d'autres problèmes sont survenus et j'ai dû demander une assurance avant de les installer. Au total, un peu moins de 400 Mo ont été installés.
Recommandations associées : "Tutoriel graphique sur l'utilisation de Notepad++"
2. Modifier les variables d'environnement
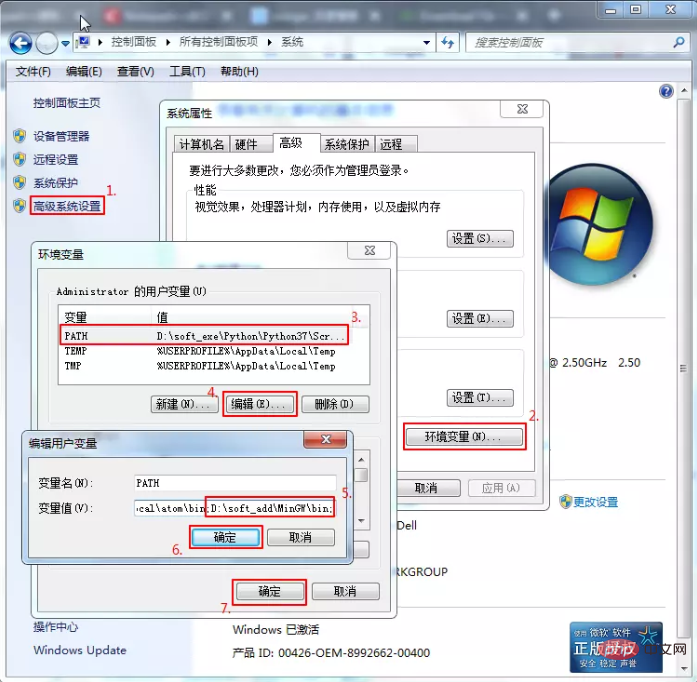
3. Deux méthodes pour vérifier si les deux premières étapes ont réussi
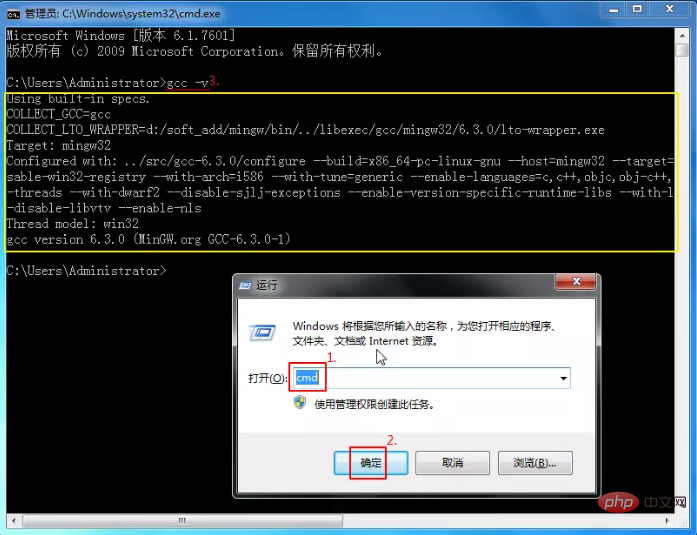
//Hello.cpp
#include<iostream>
using namespace std;
int main()
{
cout<<"Hello world, 世界你好!"<<endl;
return 0;
} Dans la console cmd, accédez au répertoire du code source, puis exécutez g++ Hello.cpp -o Hello.exe, puis exécutez la commande Hello.exe /k . Cela peut fonctionner normalement. Cela montre que les deux premières étapes sont correctes. La première commande consiste à utiliser le compilateur g++ pour compiler le code source et à afficher le fichier exe dans ce répertoire. La dernière commande consiste à exécuter le fichier exe (le paramètre /k le fait rester dans l'interface du programme après. en cours d'exécution, par opposition à / c le fermera (c'est-à-dire garder contre fermer). Les deux premières commandes peuvent en fait être combinées en une seule en utilisant "&&", c'est-à-dire g++ Hello.cpp -o && Hello.exe Hello.exe /k. Nous avons déjà réussi à plus de la moitié ici, car comme vous pouvez le voir, vous pouvez déjà compiler et exécuter le code source dans la console cmd. Donner à Notepad++ cette capacité permet uniquement à Notepad++ de "compiler le fichier source actuellement ouvert. en une seule étape". Utilisez simplement cmd pour exécuter la compilation et exécuter les commandes."
4. Notepad++ ajoute la commande d'exécution
Ouvrez Notepad++ et appuyez sur F5 pour afficher "Exécuter". Copiez la commande mentionnée plus tard et exécutez-la. Il est recommandé de l'enregistrer sous n'importe quel nom.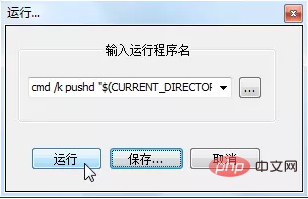
(2) pushd "$(CURRENT_DIRECTORY)" : remplacez le chemin de travail par le chemin où se trouve le fichier source. Par exemple, 'pushd E:kkk' est équivalent à e: puis cd kkk dans cmd. La commande doit être dans le code source. Ceci est particulièrement important lorsque vous appelez des fichiers dans le même répertoire et que vous écrivez uniquement des chemins relatifs. Parce que le chemin de travail par défaut de Notepad++ est son propre chemin d'installation.
(3) g++ -o "$(NAME_PART).exe" "$(FULL_CURRENT_PATH)" : Appelez le compilateur g++.exe dans la variable d'environnement pour compiler le code source dans un fichier exe du même nom et envoyez-le sur le même chemin.
(4) "$(NAME_PART)".exe : Exécutez le fichier exécutable compilé à partir du code source.
(5) PAUSE : Pause, demandant « Appuyez sur n'importe quelle touche pour continuer » et coopérez avec la commande suivante pour obtenir l'effet de « Appuyez sur n'importe quelle touche pour fermer ». Si aucune des deux n'est disponible, le programme se fermera. en quelques secondes après l'exécution.
(6) QUITTER : fermez la console cmd. Sinon, appuyez sur n'importe quelle touche pour revenir à la console de commande cmd, en attendant que la commande suivante soit saisie.
·$(CURRENT_DIRECTORY) représente le chemin du répertoire où se trouve le fichier.
·$(NAME_PART) indique le nom du fichier sans la partie suffixe du fichier.
·$(FULL_CURRENT_PATH) représente le chemin complet actuel du fichier.
·Guillemets doubles (demi-largeur) : utilisés pour empêcher les répertoires ou les noms de fichiers de contenir des espaces.
·"&&" et "&" : le premier signifie que la commande précédente est exécutée normalement avant l'exécution de la commande suivante. Si elle est anormale, la commande suivante ne sera pas exécutée. ; ce dernier n'est pas un problème. Par exemple, les deux dernières sous-commandes après avoir été divisées en six signifient que, que le code source soit compilé et exécuté avec succès, les mots « Appuyez sur n'importe quelle touche pour continuer » apparaîtront et la console cmd sera fermée après avoir appuyé sur n'importe quelle touche.
Ce qui précède est le contenu détaillé de. pour plus d'informations, suivez d'autres articles connexes sur le site Web de PHP en chinois!

