Maison >outils de développement >phpstorm >Comment configurer le serveur phpstorm
Comment configurer le serveur phpstorm
- angryTomoriginal
- 2019-08-06 11:09:272960parcourir

Cet article est rédigé sur la base de la documentation d'aide officielle et de ma propre pratique. Le lien du document de référence est le suivant :
https://confluence.jetbrains.com/display/PhpStorm/Deploying+PHP+applications+with+PhpStorm
Le serveur que j'utilise est Apache. Le fonctionnement est le même pour tous les serveurs. Dans des applications spécifiques, il existe trois situations :
1. Le serveur est installé sur l'ordinateur local, et les fichiers sources de notre projet se trouvent dans le répertoire de fichiers du serveur, c'est-à-dire le répertoire /htdocs .
2. Le serveur est installé sur l'ordinateur local. Les fichiers sources de notre projet se trouvent dans d'autres dossiers sur l'ordinateur. Les fichiers du projet doivent être transférés dans le répertoire de fichiers du serveur pour vérification.
3. Le serveur n'est pas sur l'ordinateur local. Nos fichiers sources du projet se trouvent sur l'ordinateur local. Les fichiers du projet sont transférés vers le répertoire de fichiers du serveur via FTP, SFTP, FTPS ou LAN.
Plus loin dans cet article, nous les appellerons : Application 1, Application 2, Application 3.
Tutoriel recommandé : Tutoriel d'installation et d'utilisation de phpstrom
Première étape
Ouvrez la boîte de dialogue ci-dessous via Fichiers | Paramètres | Déploiement.
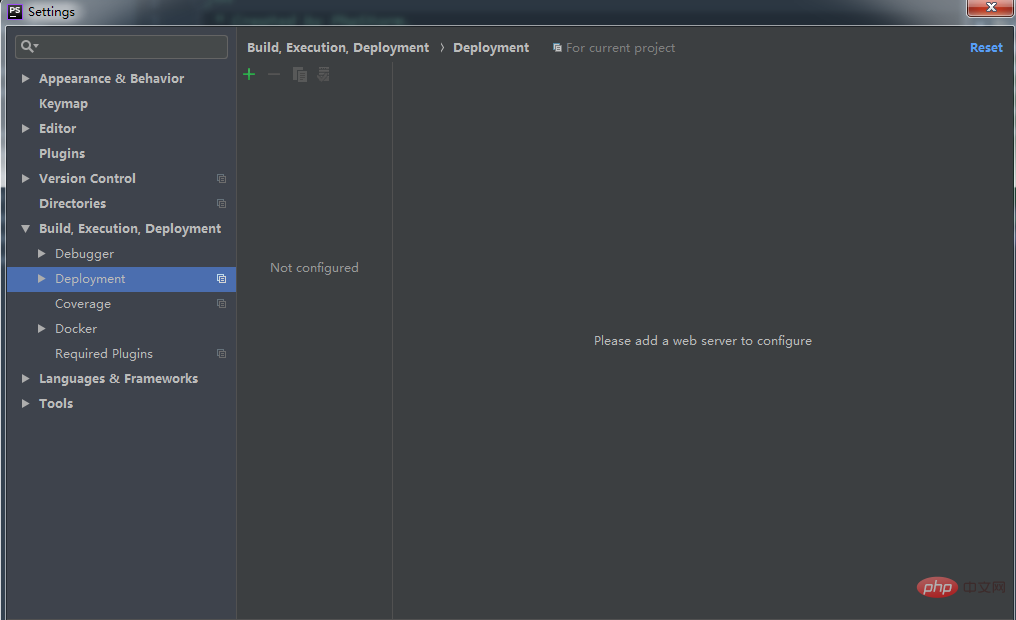
Cliquez sur le signe plus vert et la boîte de dialogue suivante apparaîtra.
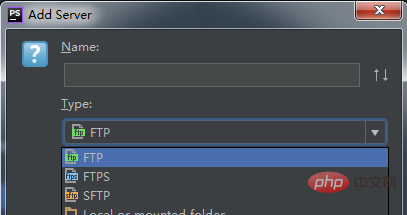
Le nom ici peut être choisi avec désinvolture. Par exemple, je l'ai nommé "Apache". La sélection de l'option "Type" ci-dessous est basée sur notre type d'application. il s'agit de l'application 1, sélectionnez « Sur place » ; s'il s'agit de l'application 2, sélectionnez « Dossier local ou monté » s'il s'agit de l'application 3, sélectionnez selon votre propre méthode de transfert de fichiers. En fonction de la sélection, l'interface qui apparaîtra ultérieurement sera différente. Bien entendu, des modifications pourront toujours être apportées dans l'interface suivante.
Étape 2
Si « Dossier local ou monté » est sélectionné pour « Type » à l'étape précédente, la boîte de dialogue suivante apparaîtra apparaître Apparaître.
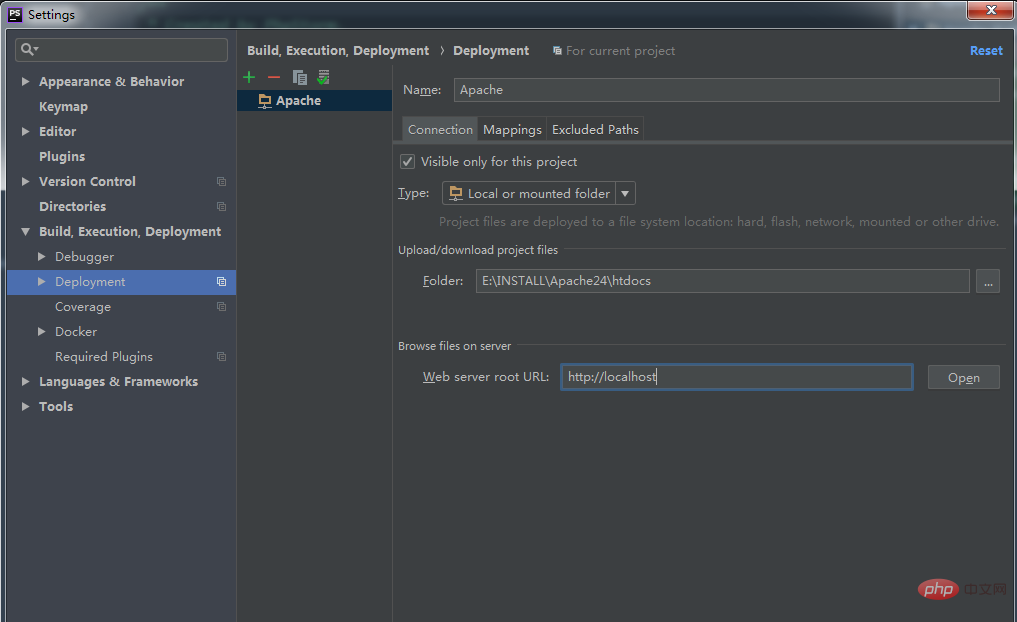
Comme vous pouvez le voir, il y a trois zones d'onglets à remplir : "Connexion", "Mappage" et "Chemins exclus". Lorsque le "Type" sélectionné est différent, seule la partie "Connexion" sera différente. Si le "Type" est "En place", alors seule l'"URL racine du serveur Web" doit être renseignée. "L'URL racine du serveur Web", comme son nom l'indique, est l'URL racine du serveur Web. Si nous avons configuré le nom de domaine du serveur dans le fichier hosts, le nom de domaine configuré peut être écrit ici.
Ensuite, ce qu'il faut remplir, c'est la section "Télécharger/télécharger les fichiers du projet". Comprenez d'abord les concepts de téléchargement et de téléchargement.
Upload is copying data from the project TO the server, either local or remote. Download is copying data FROM the server to the project.
En d'autres termes, puisque le "Type" que nous avons sélectionné est "Dossier local ou monté" (c'est-à-dire Application 2), les fichiers du projet doivent être transférés vers le répertoire de fichiers racine du serveur, donc "Télécharger/télécharger fichiers du projet" Ce qu'il faut renseigner, c'est le répertoire vers lequel nous voulons transférer le projet. Ici, nous remplissons généralement simplement le répertoire /htdocs du serveur.
La troisième étape
Dans l'étape précédente, nous avons réalisé la partie "Connexion", et l'étape suivante est le "Mapping" partie, comme le montre l'image ci-dessous.
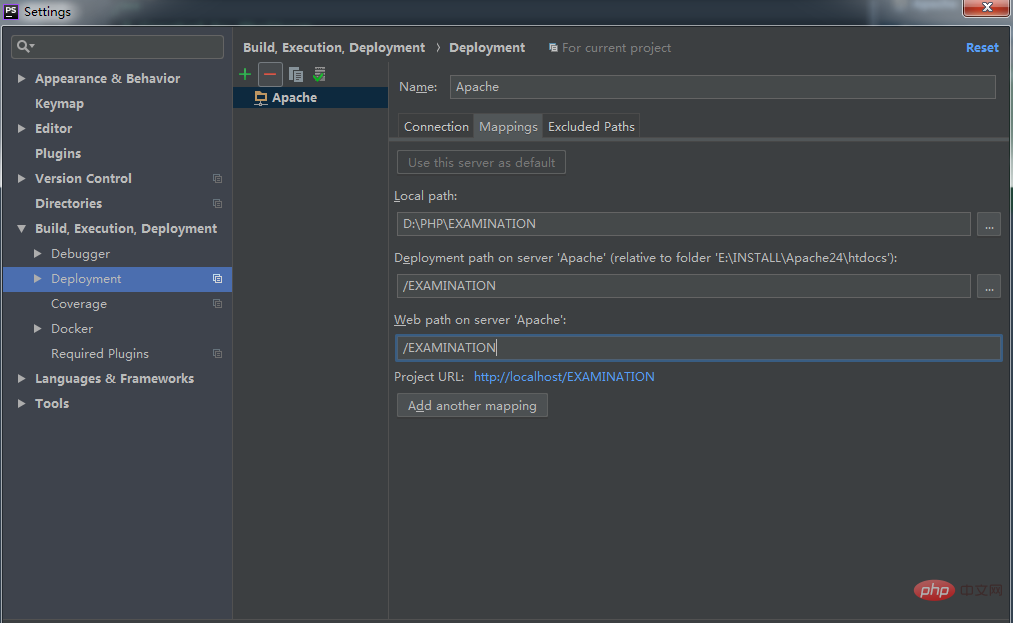
« Chemin local » : fait référence au répertoire courant de notre projet, qui sera généré automatiquement et n'a pas besoin d'être renseigné par nos soins.
« Chemin de déploiement sur le serveur « Apache » » : il s'agit essentiellement d'une exigence pour spécifier un répertoire « Télécharger/télécharger les fichiers du projet » plus détaillé. Généralement, un dossier portant le même nom que le fichier du projet est plus pratique. .
« Chemin Web sur le serveur 'Apache' » : fait référence au répertoire du fichier php/html de la page d'accueil.
Le travail de configuration est terminé ici.
Étape 4
Vous pouvez maintenant télécharger le projet sur le serveur Web comme indiqué dans l'image ci-dessous. Après le téléchargement, nous en ferons une copie. du projet en cours se trouve dans le répertoire spécifié sur le serveur.
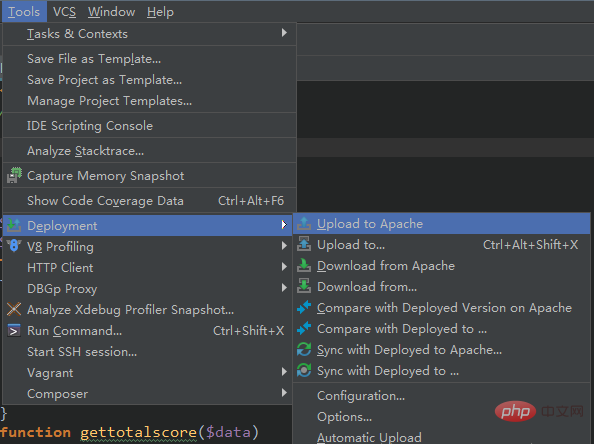
Ce qui précède décrit un processus simple pour configurer le serveur Web avec PhpStorm. Il y a encore beaucoup de choses qui ne sont pas mentionnées, vous devez donc vous référer à la documentation.
Ce qui précède est le contenu détaillé de. pour plus d'informations, suivez d'autres articles connexes sur le site Web de PHP en chinois!

