Maison >développement back-end >Tutoriel Python >Comment configurer opencv en python
Comment configurer opencv en python
- 爱喝马黛茶的安东尼original
- 2019-08-02 16:03:4010255parcourir
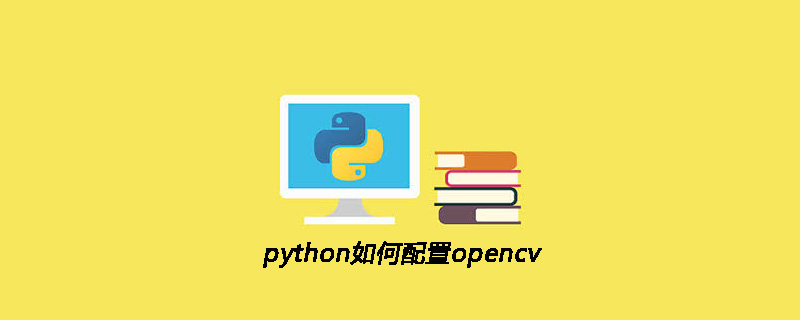
Configurer la bibliothèque opencv en python et utiliser l'environnement pycharm
Téléchargement du site officiel : cliquez pour ouvrir. le lien, site officiel Il existe toutes les versions d'openCV sur le site Web. Recherchez la version et le système souhaités. Après avoir cliqué, une nouvelle page apparaîtra. Aucune opération n'est requise et elle sera téléchargée automatiquement. Remarque : Il n'y a aucune différence entre 32 bits et 64 bits. Le programme d'installation choisira automatiquement d'installer la version 32 bits ou 64 bits en fonction de votre système informatique. Comme le montre l'image :
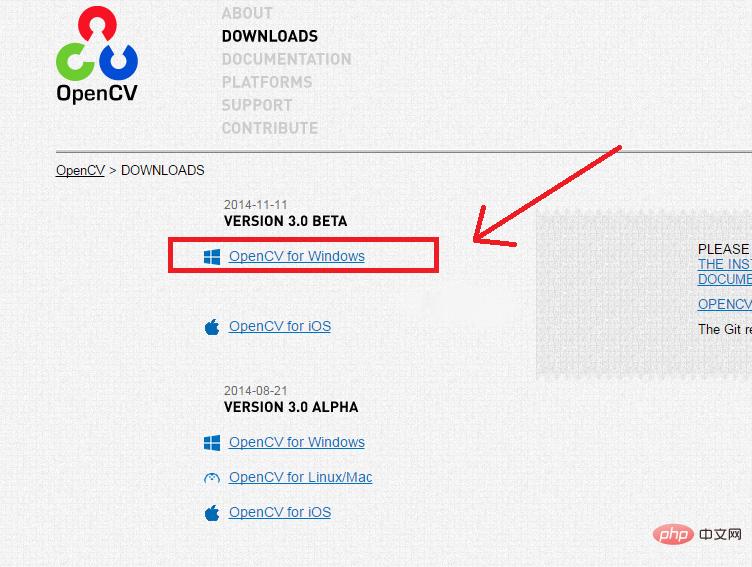
2. Double-cliquez pour exécuter le programme d'exécution openCV_xxx.exe
Sélectionnez le répertoire dans lequel vous souhaitez installer le fichier. , puis cliquez sur extraire et installez-le complètement, c'est tout. Comme le montre la figure :
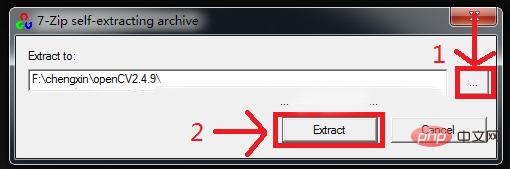
Recommandations associées : "Tutoriel vidéo Python"
Configurer les variables d'environnement openCV
Dans la première étape, sélectionnez « Ordinateur », faites un clic droit et sélectionnez « Propriétés », « Paramètres système avancés » -> « Variables d'environnement ». Recherchez la valeur "Variables système" -> "path" sous les variables d'environnement, puis sélectionnez "Modifier" comme indiqué dans l'image :
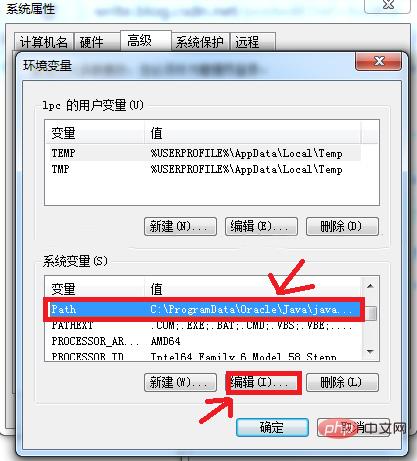
Ajoutez ensuite le "bin" " de l'emplacement du dossier openCV, ce "bin" est le répertoire dans lequel vous venez d'installer le programme openCV. Par exemple, mon emplacement d'installation est "F:chengxinopenCV2.4.9opencvbuildx64vc11bin". Remarque : « X64 » signifie ici que mon ordinateur est un système 64 bits. Si votre ordinateur est 32 bits, vous devez regarder sous « x86 ». « VC11 » signifie que mon ordinateur est installé avec vs2012. VS2010 est installé sur votre ordinateur, il doit être dans le dossier "vc10". S'il s'agit de VS2013, il doit être dans le dossier "vc12", comme indiqué sur l'image :
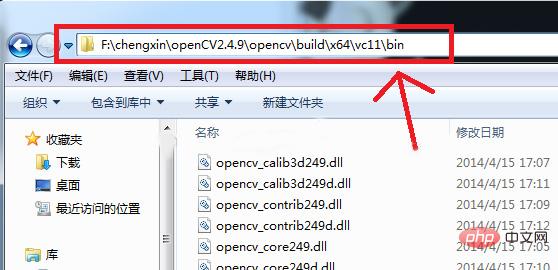
dans le pop-up Dans la fenêtre, ajoutez ";" et le répertoire juste après "Variable Value", c'est-à-dire ajoutez cette chaîne ";F:chengxinopenCV2.4.9opencvbuildx64vc11bin". Comme le montre l'image :
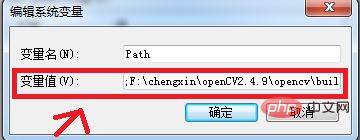
L'installation et la configuration d'openCV se terminent ici.
Configurez la référence openCV de Python.
Après avoir installé python et openCV, comment les connecter ? Recherchez d'abord le fichier "cv2.pyd" dans votre répertoire d'installation openCV. Mon répertoire système 64 bits est "F:chengxinopenCV2.4.9opencvbuildpython2.7x64". Si vous utilisez un système 32 bits, vous devriez alors être sous "x86". Comme le montre l'image :
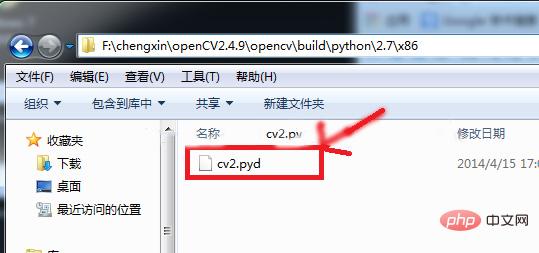
Copiez et collez ce fichier dans le "Python27Libsite-packages" du répertoire d'installation de Python. Le mien est "C:Python27Libsite-packages". Comme le montre l'image :
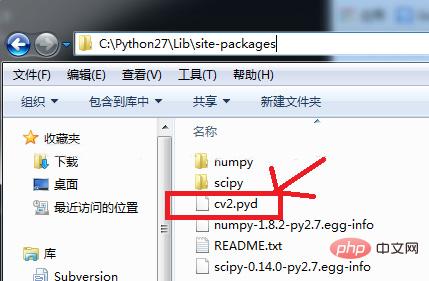
OK, l'installation est maintenant terminée. Grâce à la console cmd, nous pouvons essayer d'exécuter quelques exemples écrits en python fournis avec openCV. Ces exemples peuvent être vus sous « opencvsourcessamplespython ».
Sortie d'un histogramme d'une image couleur :
import cv2import numpy as npfrom matplotlib import pyplot as plt
img = cv2.imread('/home/aobo/Pictures/IMG_4137.JPG')color = ('b','g','r')# enumerate():python里的一个新函数
# 它的作用:同时遍历索引(i)和元素(col)for i,col in enumerate(color):
histr = cv2.calcHist([img], [i], None, [256], [0, 256])
plt.plot(histr, color = col)
plt.xlim([0, 256])plt.show()Ce qui précède est le contenu détaillé de. pour plus d'informations, suivez d'autres articles connexes sur le site Web de PHP en chinois!

