Maison >Les sujets >excel >Comment imprimer des étiquettes par lots dans Excel
Comment imprimer des étiquettes par lots dans Excel
- 尚original
- 2019-07-27 09:33:3626609parcourir

La méthode d'impression par lots des données du tableau Excel sous forme d'étiquettes est la suivante :
Imprimez les données dans les deux tableaux Excel suivants comme étiquettes :


1. Tout d'abord, concevez le modèle d'étiquette d'actif, comme indiqué ci-dessous :
. 
2. Les balises d'actifs se connectent à la base de données. Cliquez sur l'image des paramètres de la base de données dans la barre de menu, comme indiqué dans l'image :

3. La boîte de dialogue suivante apparaît, sélectionnez Suivant :

4. Vérifiez le type de base de données correspondant, en prenant Excel comme exemple ici, cliquez sur Suivant :

5. Cliquez sur "Parcourir" pour trouver les données. source, c'est-à-dire également, sélectionnez les données Excel que vous souhaitez imprimer, ouvrez-les, puis cliquez sur « Tester la connexion » pour vérifier si la connexion est réussie. Cliquez sur Suivant :

6. Sélectionnez les tables de la zone d'usine A et B, ajoutez-les à droite, cliquez sur Suivant :

7. À ce stade, cliquez sur « Terminer »

8 À ce stade, vous pouvez ouvrir le répertoire des tables sur la gauche et cliquer sur l'onglet « Parcourir ». pour parcourir le contenu des données. Cliquez sur OK pour accéder à l'interface de conception d'étiquettes : 
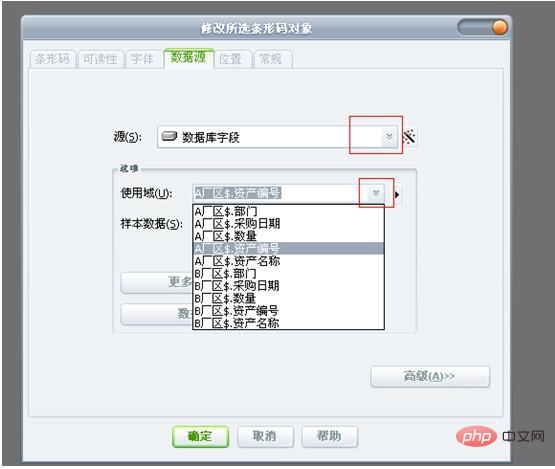
9. Sélectionnez "Code-barres" et "Texte" dans la barre d'outils, placez-les dans les positions correspondantes de l'étiquette. modèle et modifiez-les :
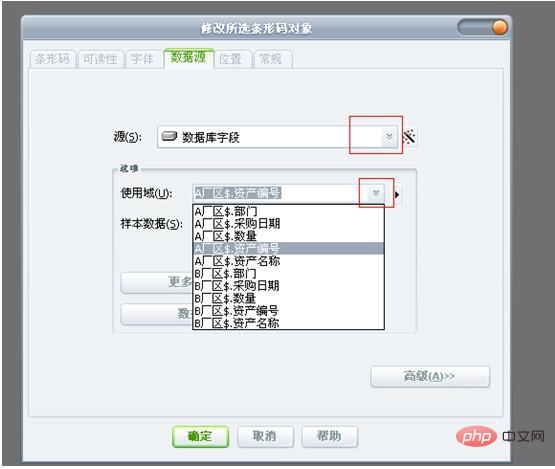
10. Double-cliquez sur la case "Code à barres" ou sur la case "Texte", et la boîte de dialogue d'édition apparaîtra, comme indiqué dans le figure ci-dessous. Sélectionnez « Champ de base de données » et « Utiliser le domaine » dans la liste déroulante « Source » pour indiquer la zone à imprimer. Ici, le numéro d'actif est utilisé à titre d'exemple. Les exemples de données peuvent être renseignés avec n'importe quel numéro d'actif dans la source de données, ou vous pouvez l'ignorer.
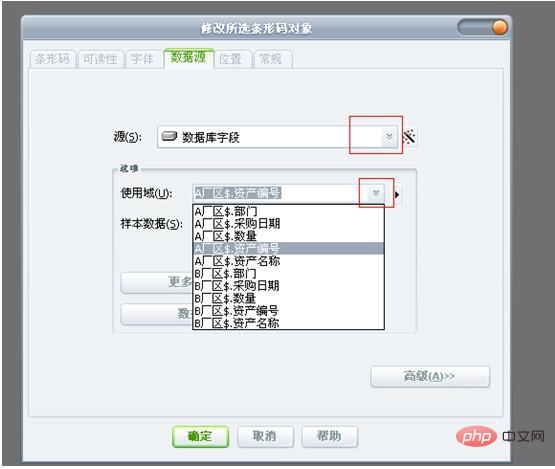
11. Cliquez sur OK. Une étiquette de code-barres connectée au tableau de données Excel a maintenant été créée.
12. Concernant les paramètres d'impression des étiquettes :
Dans la boîte de dialogue d'impression, le nombre de copies d'une même étiquette et le nombre d'étiquettes en série doivent être défini dans les options Paramètres, cochez "Défini par source de données".
13. Si vous n'avez besoin d'imprimer qu'une partie des données dans le tableau de données, vous pouvez sélectionner manuellement les données à imprimer dans Imprimer --- Sélectionner un enregistrement.
Recommandé : Tutoriel de base Excel
Ce qui précède est le contenu détaillé de. pour plus d'informations, suivez d'autres articles connexes sur le site Web de PHP en chinois!



