Maison >Les sujets >excel >Comment envelopper la saisie dans un tableau Excel
Comment envelopper la saisie dans un tableau Excel
- 爱喝马黛茶的安东尼original
- 2019-07-24 13:09:5881873parcourir

Les cellules batch s'enroulent automatiquement
On peut souvent voir que seule la première moitié de certains tableaux est affichée, et le reste est partiellement masqué dans la cellule et doit être entièrement affiché en faisant glisser le cadre droit de la cellule ou en double-cliquant sur le cadre droit de l'en-tête.
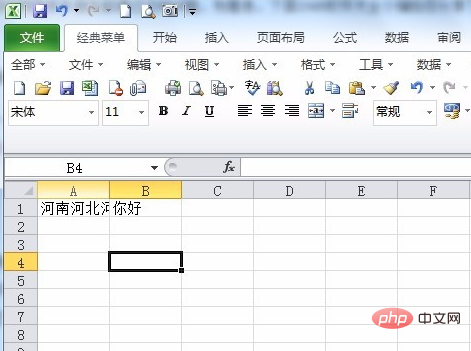
Sélectionnez d'abord toutes les zones de cellule où vous souhaitez appliquer le retour à la ligne automatique (peu importe qu'il y ait des données dans ces zones ou qu'aucune donnée n'ait été saisie), et sélectionnez "Formater les cellules" ".
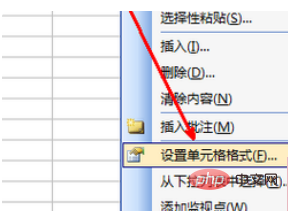
De cette façon, les cellules contenant des données existantes seront automatiquement renvoyées vers de nouvelles lignes immédiatement, et les cellules sans données seront automatiquement renvoyées vers de nouvelles lignes lorsque les données sont saisies.
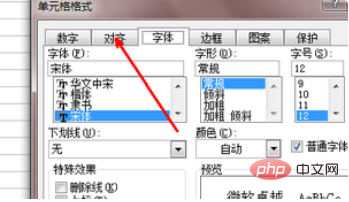
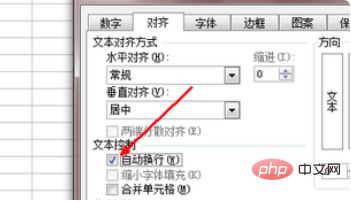
Recommandations associées : "Tutoriel de base Excel"
La saisie temporaire peut être enveloppée à tout moment
Parfois, nous ajoutons une colonne de remarques au fond d'un tableau. Nous pouvons avoir besoin d'y écrire plus de commentaires, et une ligne peut ne pas y rentrer. Dans une situation comme celle-ci, si seules certaines cellules doivent être enveloppées temporairement, il n'est pas nécessaire de configurer les cellules pour obtenir un emballage automatique. Tant que vous devez retourner à la ligne lors de la saisie, appuyez temporairement sur la combinaison de touches « AIt + Entrée » pour obtenir un retour à la ligne automatique. Cette méthode est également applicable à la cellule dans laquelle le contenu a été saisi et peut réaliser le retour à la ligne du contenu de la cellule à la position du curseur.
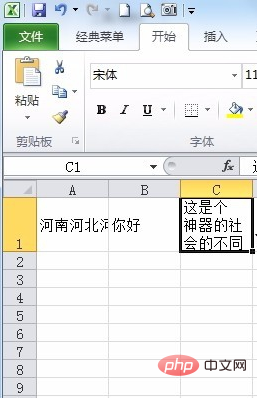
Enrouler le texte dans plusieurs régions
Parfois, le contenu du commentaire d'une certaine cellule du tableau peut être très long, si le le contenu n'est rempli que dans une seule cellule, le tableau entier semblera très incohérent, qu'il soit enveloppé ou non. À ce stade, nous devons utiliser des commentaires entre lignes et colonnes dans le tableau.
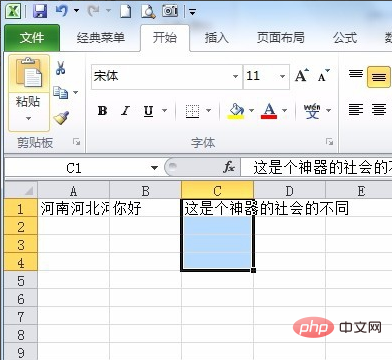
Pour y parvenir, il suffit d'abord de sélectionner cette zone rectangulaire, puis de sélectionner la commande "Remplir ~ Réorganiser le contenu". Le contenu de la cellule de commentaire sera distribué. parmi les nôtres dans cette zone rectangulaire délimitée.
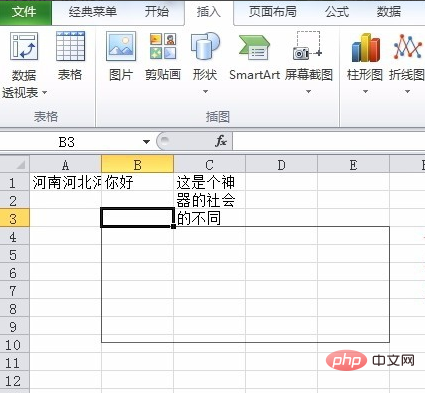
Appliquer librement les zones de texte dans le tableau
La méthode ci-dessus est toujours limitée par les lignes et les colonnes du tableau. Afin de saisir du texte plus librement, nous pouvons également choisir comment placer les zones de texte dans le tableau.
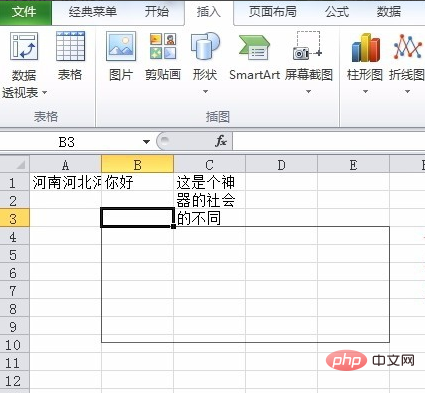
Cliquez sur le bouton "Zone de texte" de la barre d'outils Afin de vous assurer que la bordure de la zone de texte coïncide avec la ligne de grille de la feuille de calcul, maintenez la touche Alt enfoncée. lors de l'insertion d'une zone de texte, puis vous pouvez saisir n'importe quel texte dans la zone de texte.
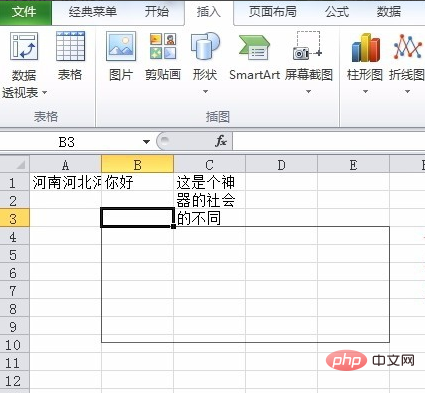
Ce qui précède est le contenu détaillé de. pour plus d'informations, suivez d'autres articles connexes sur le site Web de PHP en chinois!

