Quelles sont les 3 façons d'implémenter des graphiques dynamiques dans Excel ?

Lorsque vous utilisez Excel pour l'analyse de données, vous devez souvent dessiner des graphiques de données. De bons graphiques peuvent faire briller les yeux des gens, et des graphiques dynamiques peuvent mieux refléter le style et permettre à vos données de s'afficher. ça monte d'un cran !
Il existe les 3 méthodes suivantes pour dessiner des graphiques dynamiques dans Excel.
1. Créez des zones auxiliaires via des sumifs pour implémenter des graphiques dynamiques
2. Implémentez des graphiques dynamiques via des noms de décalage et personnalisés
3. 🎜>
Présenté ci-dessous.Créer une zone auxiliaire via des sumifs pour implémenter des graphiques dynamiques
L'effet est le suivant :
Méthode de dessin :
1. Définissez la séquence de sélection Sélectionnez la cellule C8, sélectionnez le menu : Données-Validation des données-Validation des données, ouvrez la fenêtre « Validation des données » : Autoriser : Séquence de sélection, source : Sélectionnez la zone indiquée par le cadre rouge dans le coin supérieur gauche



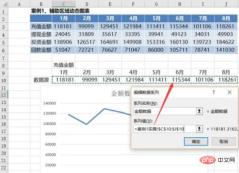

Tutoriel Excel Basic"
Les opérations spécifiques pour embellir les graphiques sont les suivantes : (1) Sélectionnez un style de graphique



Méthode de dessin :
1. Définissez la séquence de sélection La méthode est la même que l'étape 1 de "Création d'une zone auxiliaire via la formule sumifs pour implémenter des graphiques dynamiques ". 2. Définissez la source de données - via une formule de décalage et un nom personnalisé Idée : obtenez d'abord le décalage vers le bas via la correspondance, puis référencez la zone de la source de données via le décalage.


= Préparation de la leçon de dessin dynamique Excel.xlsx ! Source de données du cas 2 Description : La méthode de référence est le nom du classeur + le nom personnalisé
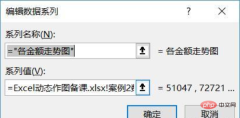

Utilisez la formule de décalage et le contrôle de développement pour réaliser un graphique dynamique
L'effet est le suivant :

Méthode de dessin :
1. Insérez une radiocommande et définissez le lien de la cellule de contrôle
Sélectionnez le menu : Outils de développement-Insérer-Contrôle de formulaire, insérez une radiocommande, et changez le nom en Montant de recharge

Cliquez avec le bouton droit sur le contrôle et définissez le lien de la cellule de contrôle. Ici, sélectionnez la cellule C8.

Insérez 3 radiocommandes supplémentaires et modifiez les noms : montant du retrait, montant de l'investissement et montant du retour.

Une fois le réglage terminé, vous pouvez voir que lorsque vous sélectionnez différentes commandes radio, les chiffres dans la cellule C8 changeront, correspondant à 1, 2, 3 et 4. respectivement.
2. Définissez la source de données - via la formule de décalage et le nom personnalisé
Idée : utilisez la formule de décalage et le nombre dans l'unité C8 pour référencer la zone de données.
Formule spécifique : =OFFSET(Cas 3 !$A$2, Cas 3 !$C$8,1,1,8)
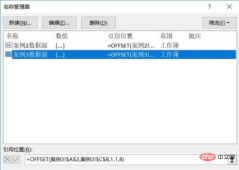
3. Graphique à barres, référencez la source de données et embellissez le graphique
Cette étape a été introduite auparavant. Le fonctionnement est le même que précédemment, insérez simplement le graphique à barres, je n'entrerai donc pas dans les détails.
Résumé
Cet article présente trois façons de dessiner des graphiques dynamiques dans Excel :
(1) Créer des zones auxiliaires via des sumifs pour implémenter des graphiques dynamiques
(2) Réalisez des graphiques dynamiques grâce à des noms de décalage et personnalisés
(3) Réalisez des graphiques dynamiques grâce à des contrôles de décalage et de développement
Ce qui précède est le contenu détaillé de. pour plus d'informations, suivez d'autres articles connexes sur le site Web de PHP en chinois!
 Formule médiane dans Excel - Exemples pratiquesApr 11, 2025 pm 12:08 PM
Formule médiane dans Excel - Exemples pratiquesApr 11, 2025 pm 12:08 PMCe tutoriel explique comment calculer la médiane des données numériques dans Excel en utilisant la fonction médiane. La médiane, une mesure clé de la tendance centrale, identifie la valeur moyenne dans un ensemble de données, offrant une représentation plus robuste de Central Tenden
 Fonction de contes de feuille de calcul Google avec des exemples de formuleApr 11, 2025 pm 12:03 PM
Fonction de contes de feuille de calcul Google avec des exemples de formuleApr 11, 2025 pm 12:03 PMMaster Google Sheets Counif: un guide complet Ce guide explore la fonction Countif polyvalente dans Google Sheets, démontrant ses applications au-delà du simple comptage de cellules. Nous couvrirons divers scénarios, des matchs exacts et partiels à Han
 Excellent classeur partagé: comment partager un fichier Excel pour plusieurs utilisateursApr 11, 2025 am 11:58 AM
Excellent classeur partagé: comment partager un fichier Excel pour plusieurs utilisateursApr 11, 2025 am 11:58 AMCe tutoriel fournit un guide complet pour partager des classeurs Excel, couvrant diverses méthodes, contrôle d'accès et résolution des conflits. Les versions Excel modernes (2010, 2013, 2016 et plus tard) simplifient l'édition collaborative, éliminant la nécessité de m
 Comment convertir Excel en JPG - Enregistrer .xls ou .xlsx comme fichier imageApr 11, 2025 am 11:31 AM
Comment convertir Excel en JPG - Enregistrer .xls ou .xlsx comme fichier imageApr 11, 2025 am 11:31 AMCe didacticiel explore diverses méthodes de conversion de fichiers .xls en images .jpg, englobant à la fois des outils Windows intégrés et des convertisseurs en ligne gratuits. Besoin de créer une présentation, de partager les données de la feuille de calcul en toute sécurité ou de concevoir un document? Convertir Yo
 Noms Excel et gammes nommées: comment définir et utiliser dans les formulesApr 11, 2025 am 11:13 AM
Noms Excel et gammes nommées: comment définir et utiliser dans les formulesApr 11, 2025 am 11:13 AMCe tutoriel clarifie la fonction des noms Excel et montre comment définir des noms pour les cellules, les gammes, les constantes ou les formules. Il couvre également l'édition, le filtrage et la suppression des noms définis. Les noms Excel, bien qu'incroyablement utiles, sont souvent surlo
 Excellent écart-type: fonctions et exemples de formuleApr 11, 2025 am 11:01 AM
Excellent écart-type: fonctions et exemples de formuleApr 11, 2025 am 11:01 AMCe tutoriel clarifie la distinction entre l'écart type et l'erreur standard de la moyenne, vous guidant sur les fonctions Excel optimales pour les calculs d'écart type. Dans les statistiques descriptives, la moyenne et l'écart type sont intrinssi
 Root carré dans Excel: fonction SQRT et autres façonsApr 11, 2025 am 10:34 AM
Root carré dans Excel: fonction SQRT et autres façonsApr 11, 2025 am 10:34 AMCe tutoriel Excel montre comment calculer les racines carrées et la nième racines. Trouver la racine carrée est une opération mathématique courante et Excel offre plusieurs méthodes. Méthodes pour calculer les racines carrées dans Excel: Utilisation de la fonction SQRT: le
 Bases sur Google Sheets: Apprenez à travailler avec Google DreatheetsApr 11, 2025 am 10:23 AM
Bases sur Google Sheets: Apprenez à travailler avec Google DreatheetsApr 11, 2025 am 10:23 AMDéverrouillez la puissance de Google Sheets: un guide pour débutant Ce tutoriel présente les principes fondamentaux de Google Sheets, une alternative puissante et polyvalente à Mme Excel. Apprenez à gérer sans effort des feuilles de calcul, à tirer parti des caractéristiques clés et à collaborer


Outils d'IA chauds

Undresser.AI Undress
Application basée sur l'IA pour créer des photos de nu réalistes

AI Clothes Remover
Outil d'IA en ligne pour supprimer les vêtements des photos.

Undress AI Tool
Images de déshabillage gratuites

Clothoff.io
Dissolvant de vêtements AI

AI Hentai Generator
Générez AI Hentai gratuitement.

Article chaud

Outils chauds

Listes Sec
SecLists est le compagnon ultime du testeur de sécurité. Il s'agit d'une collection de différents types de listes fréquemment utilisées lors des évaluations de sécurité, le tout en un seul endroit. SecLists contribue à rendre les tests de sécurité plus efficaces et productifs en fournissant facilement toutes les listes dont un testeur de sécurité pourrait avoir besoin. Les types de listes incluent les noms d'utilisateur, les mots de passe, les URL, les charges utiles floues, les modèles de données sensibles, les shells Web, etc. Le testeur peut simplement extraire ce référentiel sur une nouvelle machine de test et il aura accès à tous les types de listes dont il a besoin.

Télécharger la version Mac de l'éditeur Atom
L'éditeur open source le plus populaire

DVWA
Damn Vulnerable Web App (DVWA) est une application Web PHP/MySQL très vulnérable. Ses principaux objectifs sont d'aider les professionnels de la sécurité à tester leurs compétences et leurs outils dans un environnement juridique, d'aider les développeurs Web à mieux comprendre le processus de sécurisation des applications Web et d'aider les enseignants/étudiants à enseigner/apprendre dans un environnement de classe. Application Web sécurité. L'objectif de DVWA est de mettre en pratique certaines des vulnérabilités Web les plus courantes via une interface simple et directe, avec différents degrés de difficulté. Veuillez noter que ce logiciel

mPDF
mPDF est une bibliothèque PHP qui peut générer des fichiers PDF à partir de HTML encodé en UTF-8. L'auteur original, Ian Back, a écrit mPDF pour générer des fichiers PDF « à la volée » depuis son site Web et gérer différentes langues. Il est plus lent et produit des fichiers plus volumineux lors de l'utilisation de polices Unicode que les scripts originaux comme HTML2FPDF, mais prend en charge les styles CSS, etc. et présente de nombreuses améliorations. Prend en charge presque toutes les langues, y compris RTL (arabe et hébreu) et CJK (chinois, japonais et coréen). Prend en charge les éléments imbriqués au niveau du bloc (tels que P, DIV),

Adaptateur de serveur SAP NetWeaver pour Eclipse
Intégrez Eclipse au serveur d'applications SAP NetWeaver.





