Maison >Tutoriel CMS >WordPresse >Comment utiliser le plug-in WordPress
Comment utiliser le plug-in WordPress
- 爱喝马黛茶的安东尼original
- 2019-07-18 09:23:505874parcourir

Trois façons d'installer des plug-ins WordPress
Connectez-vous d'abord à votre backend WordPress et recherchez des plug-ins dans le barre de menu de gauche (Plug-in), il y a 3 options, comme le montre la figure ci-dessous, vous n'avez qu'à vous soucier des plugins installés (plug-in installé) et d'Ajouter un nouveau (installer un nouveau plug-in, le troisième). L'éditeur est l'option utilisée par les programmeurs pour ajuster les plug-ins. Pas utile pour les novices.
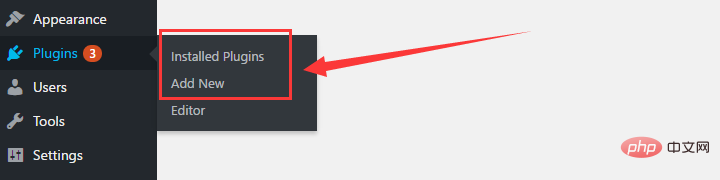
Si vous êtes nouveau dans les plug-ins WordPress, les plug-ins installés auront des plug-ins déjà installés. Ne faites pas d'histoires pour le moment, ces plug-ins. sont des hôtes fournis avec des fournisseurs, vous pouvez les supprimer si vous n'en avez pas besoin.
Si vous souhaitez installer un nouveau plug-in, cliquez d'abord sur Ajouter un nouveau. Le plug-in WP sera affiché dans plusieurs catégories en fonction des fonctionnalités, populaires, recommandées et favorites. Vous pouvez également saisir votre nom. dans la zone de recherche dans le coin supérieur droit, recherchez rapidement le nom du plug-in WP que vous souhaitez installer.
La première méthode d'installation du plug-in WordPress est très simple, comme le montre l'image ci-dessous, cliquez simplement sur Installer maintenant pour démarrer l'installation.

Recommandations associées : "Tutoriel Wordpress"
La deuxième méthode d'installation du plug-in WordPress est destinée les premiers Plugins issus de plateformes tierces, comme celles de themeforest.
Étant donné que ces plug-ins ne sont pas classés dans WP officiel, vous devez à ce moment cliquer sur Télécharger le plug-in dans l'image ci-dessous, sélectionner le fichier du plug-in qui doit être téléchargé depuis votre ordinateur, le format de fichier est .zip, téléchargez-le. Cliquez simplement sur Installer après succès.

La troisième méthode d'installation du plug-in WordPress consiste à l'installer via FTP, et la méthode de fonctionnement est la même que celle du thème WP.
Si vous ne parvenez pas à installer en utilisant la deuxième méthode, vous pouvez utiliser cette méthode. Une fois le téléchargement FTP réussi, revenez à l'arrière-plan WP, recherchez le plug-in dans Plugins installés (plug-in installé). ins), et activez-le Can.
Maintenant que nous avons présenté les trois méthodes d'installation du plug-in WordPress, présentons brièvement l'utilisation du plug-in WordPress.
Comment utiliser le plug-in WordPress
Une fois le plug-in WordPress installé, vous pouvez trouver le plug-in correspondant dans Plugins installés, comme indiqué dans Dans la figure ci-dessous, vous pouvez activer ou désactiver les plug-ins ici, ainsi que mettre à niveau ou supprimer des plug-ins.
Si vous souhaitez supprimer le plug-in, cliquez d'abord sur Désactiver, puis sur Supprimer. Si un plug-in WordPress est activé, une barre d'état bleue s'affichera à gauche du nom du plug-in. Les plug-ins qui ne sont pas activés n'afficheront pas cette barre d'état.

Une fois que vous avez activé un plug-in WordPress, le plug-in sera affiché dans la barre de menu du backend WP et les paramètres de la fonction du plug-in sont gérés ici . Je prends le plug-in Contact Form 7 comme exemple, comme le montre la figure ci-dessous.
Je présenterai en détail l'utilisation et les paramètres de ce plug-in dans de prochains articles. Si vous avez installé et activé le plug-in mais que vous ne le trouvez pas dans la barre de menu de gauche, vous pouvez accéder à Paramètres pour le rechercher.
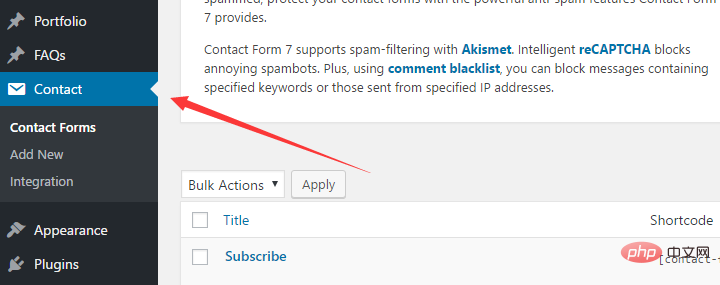
Ce qui précède est le contenu détaillé de. pour plus d'informations, suivez d'autres articles connexes sur le site Web de PHP en chinois!

