Maison >Les sujets >excel >Comment fusionner plusieurs tableaux Excel en un seul tableau
Comment fusionner plusieurs tableaux Excel en un seul tableau
- 步履不停original
- 2019-06-27 11:51:1389501parcourir

Fusionnez rapidement Excel pour faciliter l'analyse et les statistiques, qui peuvent être obtenues en utilisant le calcul macro du tableau Excel. La méthode est la suivante :
1. Nous devons mettre plusieurs tableaux Excel dans le même dossier et créer un nouveau Excel dans ce dossier. Comme le montre l'image :

2. Utilisez Microsoft Excel pour ouvrir la nouvelle feuille Excel, cliquez avec le bouton droit sur la feuille 1, recherchez « Afficher le code » et cliquez dedans. Après être entré, vous verrez l’interface de calcul de macro. Comme le montre l'image :

3. Ensuite, nous copions les codes de calcul de macro suivants, puis recherchons "Exécuter le sous-processus/" sous "Exécuter" dans la barre d'outils Formulaire utilisateur ", le code est le suivant, comme indiqué sur la figure :
Dim MyPath, MyName, AWbName
Dim Wb As Workbook, WbN As String
Dim G As Long
Dim Num As Long
Dim BOX As String
Application.ScreenUpdating = False
MyPath = ActiveWorkbook.Path
MyName = Dir(MyPath & "\" & "*.xls")
AWbName = ActiveWorkbook.Name
Num = 0
Do While MyName <> ""
If MyName <> AWbName Then
Set Wb = Workbooks.Open(MyPath & "\" & MyName)
Num = Num + 1
With Workbooks(1).ActiveSheet
.Cells(.Range("B65536").End(xlUp).Row + 2, 1) = Left(MyName, Len(MyName) - 4)
For G = 1 To Sheets.Count
Wb.Sheets(G).UsedRange.Copy .Cells(.Range("B65536").End(xlUp).Row + 1, 1)
Next
WbN = WbN & Chr(13) & Wb.Name
Wb.Close False
End With
End If
MyName = Dir
Loop
Range("B1").Select
Application.ScreenUpdating = True
MsgBox "共合并了" & Num & "个工作薄下的全部工作表。如下:" & Chr(13) & WbN, vbInformation, "提示"
End Sub
4. Après l'exécution, attendez environ 10 secondes. Lorsque l'exécution est terminée, c'est-à-dire une fois la fusion terminée, il y aura Astuce, cliquez simplement sur OK.

5. Vérifiez les données fusionnées. Il y a plus de 5 000 lignes, ce qui est le résultat de la fusion des données de 17 tableaux Excel dans le même dossier. L'effet est illustré sur la figure.
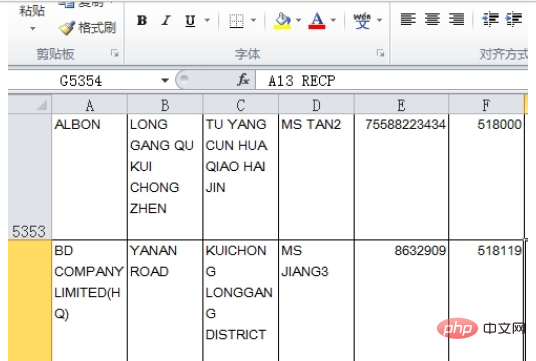
Articles connexes recommandés :
1.Comment fusionner plusieurs feuilles en une seule dans Excel
2.Comment fusionner le contenu d'un tableau ?
Pour plus d'articles techniques liés à Excel, veuillez visiter la colonne Tutoriel Excel pour apprendre !
Ce qui précède est le contenu détaillé de. pour plus d'informations, suivez d'autres articles connexes sur le site Web de PHP en chinois!

