Maison >Les sujets >excel >Comment vlookup fait correspondre plusieurs colonnes de données
Comment vlookup fait correspondre plusieurs colonnes de données
- 步履不停original
- 2019-06-26 15:23:3581725parcourir

Si on nous donne maintenant une colonne de données, mais qu'on nous demande de faire correspondre plusieurs colonnes de données, comment devrions-nous résoudre ce problème ?
Les questions ci-dessus sont les exemples que nous allons expliquer aujourd'hui, nous entrerons donc directement dans l'étape d'explication des exemples.
Exemple : Nous disposons désormais d'une telle feuille de calcul Excel, qui contient deux tableaux. Le premier tableau est un tableau de source de données, qui comprend cinq éléments : l'identifiant client, le nom de l'entreprise, le nom du contact, l'adresse et le titre du contact, ainsi que les données associées. Le deuxième tableau contient respectivement quatre éléments. Il s'agit de l'identifiant client et du nom de l'entreprise. , le nom et l'adresse du contact, où l'ID client est un contenu connu, tandis que le nom de l'entreprise, le nom du contact et l'adresse sont un contenu inconnu. Notre tâche consiste désormais à nous baser sur la source de données dans le premier tableau et dans le deuxième tableau pour l'ID client. Dans le tableau, utilisez la fonction vlookup pour faire correspondre le nom de l'entreprise, le nom du contact et l'adresse. La feuille de calcul Excel est la suivante :
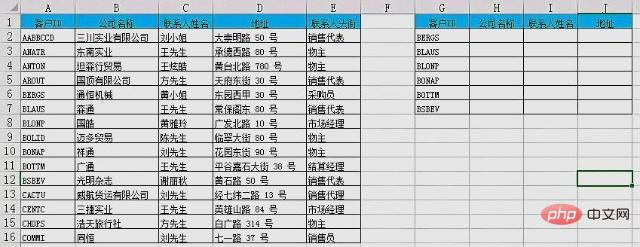
Exemple d'image
Ici, je recommande deux méthodes pour résoudre ce problème.
Méthode 1 : Dans la cellule H2, la cellule I2 et la cellule J2 respectivement, vous pouvez également utiliser la fonction vlookup pour obtenir les résultats correspondants, puis utiliser la fonction glisser de la poignée de remplissage pour obtenez que toutes les cellules correspondent.
La méthode de fonctionnement spécifique est la suivante : Tout d'abord, nous entrons "=VLOOKUP(G2,$A$1:$E$16,2,0)", "= dans la cellule H2, la cellule I2 et la cellule J2 dans séquence VLOOKUP(G2,$A$1:$E$16,3,0)", "=VLOOKUP(G2,$A$1:$E$16,4,0)", puis nous appuyons sur la touche Entrée pour obtenir respectivement les clients Le nom de l'entreprise, le nom du contact et l'adresse correspondant à l'ID "BERGS", puis on sélectionne la cellule H2, la cellule I2 et la cellule J2, puis on fait glisser vers le bas en faisant glisser la poignée de remplissage, on peut aller à d'autres Le nom de l'entreprise, le nom du contact et l'adresse correspondant à l'identifiant client. Pour des opérations spécifiques, veuillez vous référer à l'image ci-dessous :
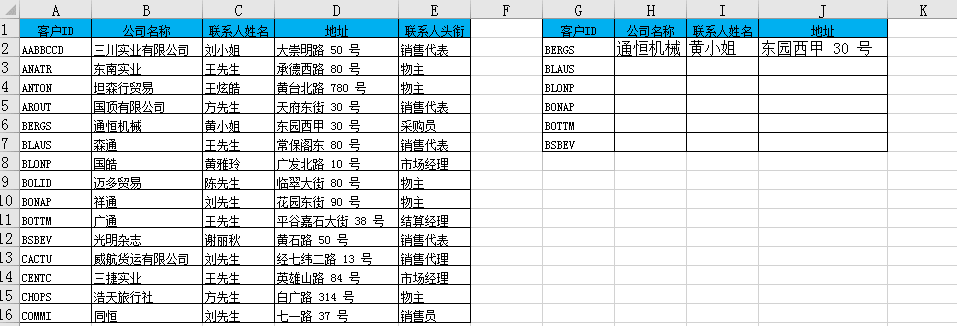
Exemple d'image
Évaluation de la méthode : La méthode ci-dessus combine l'utilisation de base de la fonction vlookup avec la fonction de déplacement de la poignée de remplissage. Elle résout les problèmes existants, mais elle présente encore de grandes limites. Imaginez, ici nous devons faire correspondre trois éléments de données, et nous finissons par écrire trois formules. Si nous faisons correspondre 100 éléments de données, je crains que nous n'ayons pas la patience d'écrire 100 autres formules. Examinons donc la deuxième méthode la plus pratique !
Méthode 2 : Ici, il nous suffit de remplir la formule de fonction appropriée dans la cellule H2, puis d'utiliser la poignée de remplissage pour faire glisser vers la gauche et le bas pour obtenir tous les résultats. Mais dans ce processus nous rencontrerons deux problèmes majeurs : Comment faire des références mixtes au premier paramètre ? Comment déterminer le troisième paramètre ? Ensuite, nous résoudrons le problème en créant un tableau.
Tout d'abord, nous faisons la réponse dans la cellule H2. Entrez "=VLOOKUP(G2,$A$1:$E$16,2,0)" dans la cellule H2 et appuyez sur Entrée. À l'heure actuelle, sur la base de l'expérience passée, nous savons que si nous traînons ensuite vers le bas, le résultat ne sera toujours pas faux, la question clé est donc de savoir comment garantir que le glissement vers la gauche ne se passera pas mal.
Sélectionnons la cellule H2 et faisons glisser une cellule vers la gauche pour voir quel est le résultat ?
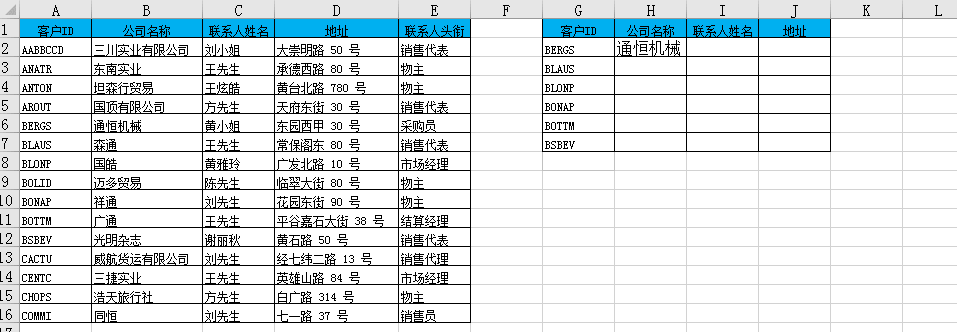
Exemple d'image
Le résultat est #NA, la formule fonctionnelle spécifique est "=VLOOKUP(H2,$A$1:$E$16,2, 0) ", à partir de cette formule fonctionnelle, nous pouvons voir deux erreurs. Premièrement, le premier paramètre doit être "G2", et non "H2", et deuxièmement, le troisième paramètre doit être "3", et non "2".
Tout d'abord, résolvons le problème causé par le premier paramètre. Certaines personnes peuvent dire qu'il peut être modifié en $G$2 (référence absolue). Cela résout le problème causé par le glissement vers la gauche. mais cela provoquera également une erreur lors du glissement vers le bas, nous devons donc utiliser des références mixtes pour résoudre le problème. Réécrivez "G2" en "$G2" et verrouillez la colonne.
Réponsons maintenant à la deuxième question, comment faire en sorte que le troisième paramètre change continuellement lorsque la poignée de remplissage est déplacée ? Nous pouvons voir à partir de la formule fonctionnelle "=VLOOKUP(H2,$A$1:$E$16,2,0)" que si vous remplissez simplement les nombres dans la fonction vlookup, ils ne continueront pas à changer car la poignée de remplissage est traîné , nous devons donc toujours utiliser les fonctions des fonctions.
excel
Ici, je recommande d'utiliser la fonction column. Sa forme grammaticale de base est COLUMN (référence). Plus précisément, nous pouvons regarder les trois exemples suivants : "=COLUMN()" obtiendra). la formule ; "=COLUMN(A10)" obtiendra le résultat "1" car la colonne A est la première colonne ; "=COLUMN(C3:D10)" obtiendra le numéro de colonne de la première colonne de la référence, ce qui est "3". Ce que nous voulons utiliser ici est "=COLUMN()".
Ici, lorsque nous entrons "=COLUMN()" dans la cellule H2, nous obtiendrons "8", car la colonne H est la huitième colonne, mais le troisième paramètre ici devrait être "2", donc la valeur spécifique du troisième paramètre Le format doit être "=COLUMN()-6". A ce moment, la formule fonctionnelle à remplir dans la cellule H2 devient "=VLOOKUP($G2,$A$1:$E$16,COLUMN()-6,0). )". Lors d'un glissement vers la gauche, le premier paramètre G2 reste inchangé et le troisième paramètre "COLUMN()-6" augmente en conséquence. Lors d'un déplacement vers le bas, le premier paramètre change en conséquence et le troisième paramètre "COLUMN() )-6" reste ; inchangée, une telle expression fonctionnelle répond à toutes les exigences.
La méthode spécifique est résumée : Tout d'abord, nous entrons "=VLOOKUP($G2,$A$1:$E$16,COLUMN()-6,0)" dans la cellule H2, puis nous appuyons sur la touche Entrée. Nous pouvons obtenir le nom de l'entreprise correspondant à l'identifiant client "BERGS". Ensuite, nous sélectionnons la cellule H2 et la faisons glisser vers la gauche pour obtenir le nom et l'adresse du contact correspondant à l'identifiant client "BERGS". Enfin, nous sélectionnons la cellule H2, la cellule I2 et la cellule J2, puis faisons glisser vers le bas en faisant glisser la poignée de remplissage. Nous pouvons obtenir le nom de l'entreprise, le nom du contact et l'adresse correspondant à d'autres identifiants clients. Pour des opérations spécifiques, veuillez vous référer à l'image ci-dessous :
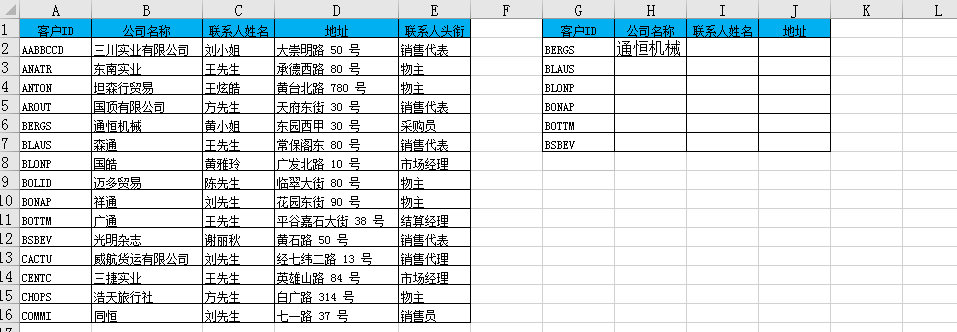
Exemple d'image
Résumé :
1. être très compétent dans l'utilisation de la fonction vlookup Pour les méthodes de fonctionnement de base, si vous êtes intéressé, vous pouvez vous référer à l'article Des milliers de données sont fascinantes, et la fonction vlookup vous aidera à choisir !
2. Les problématiques de référence relative, de référence absolue et de référence mixte du contenu des cellules dans Excel doivent être clairement distinguées. Vous pouvez vous référer à l'article sur l'utilisation intelligente de la référence absolue et de la référence mixte dans Excel
.3. Pour comprendre Comprendre l'utilisation de base de la colonne de fonction.
Le partage d’aujourd’hui se termine ici, les amis intéressés peuvent aimer et suivre !
Pour des articles plus techniques liés aux questions fréquemment posées, veuillez visiter la colonne FAQ pour en savoir plus !
Ce qui précède est le contenu détaillé de. pour plus d'informations, suivez d'autres articles connexes sur le site Web de PHP en chinois!

