Maison >Les sujets >excel >Comment importer des données texte dans un tableau Excel ?
Comment importer des données texte dans un tableau Excel ?
- 青灯夜游original
- 2019-06-13 15:20:0462024parcourir
Parfois, vous devez transformer des données texte dans une feuille de calcul Excel. Comment importer rapidement une grande quantité de données dans Excel La méthode d'importation de données est à la fois rapide et précise. L'article suivant vous expliquera comment importer des données texte dans un tableau Excel. J'espère qu'il vous sera utile.

1. Ouvrez le fichier du tableau Excel et sélectionnez l'onglet "Données" dans la barre de menu, comme indiqué sur l'image :
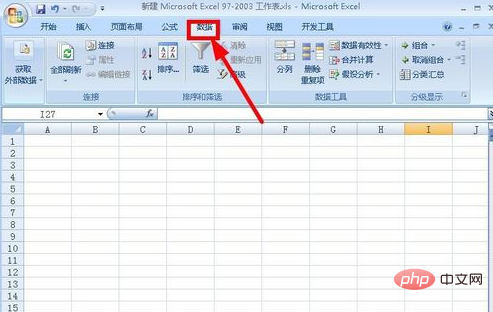
2. Cliquez sur le menu déroulant « Obtenir des données externes » sur le côté gauche de l'onglet « Données » et sélectionnez l'option « À partir du texte » dans le menu, comme indiqué dans la figure :
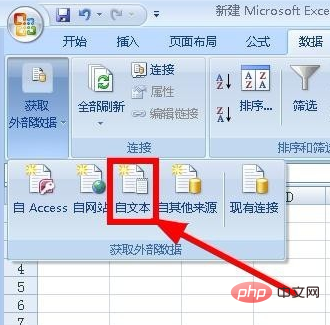
3. Dans la boîte de dialogue contextuelle « Importer un dossier de fichiers », recherchez les fichiers texte qui doivent être importés tour à tour, sélectionnez le fichier et cliquez sur le bouton « Importer », comme indiqué dans la figure :
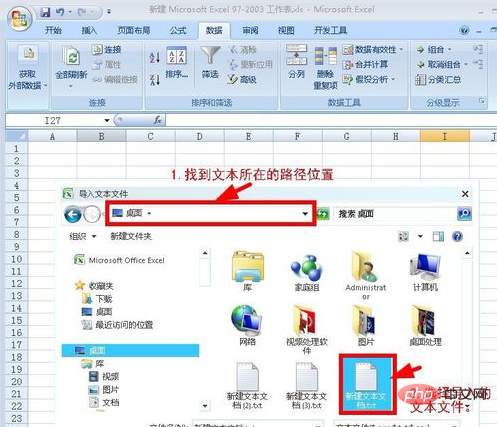
4. Entrez "Assistant d'importation de texte - Étape 1 (3 étapes au total)", cliquez sur le menu déroulant "Fichier format original (O)". dans la case "Chinois simplifié", puis cliquez sur "Suivant", comme indiqué dans la figure :
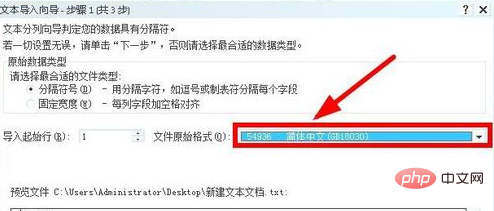
5. Entrez dans l'assistant d'importation de texte. - Étape 2 (3 étapes au total)". Puisque les classes de mon fichier texte sont séparées par des espaces, il y a un "délimiteur" sur la gauche. Sélectionnez "Espace (S)" ci-dessous, puis cliquez sur "Suivant", comme indiqué. dans la figure :
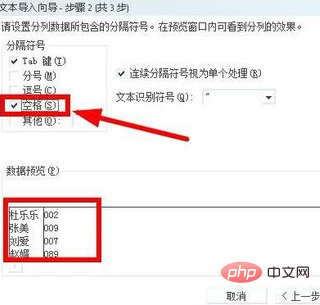
6. Entrez dans "Assistant d'importation de texte - Étape 3 (3 étapes au total)", définissez le type de données des données importées, par exemple en définissant le première colonne, cliquez sur la première colonne ci-dessous (elle devient un fond noir), et sélectionnez « Général (G) » dans le « Format des données de colonne » ci-dessus
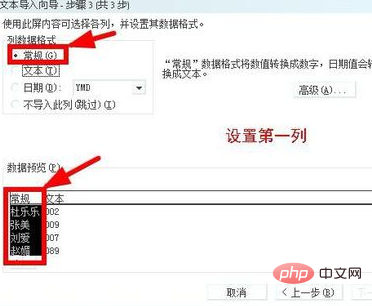
; Définissez la deuxième colonne, cliquez sur la deuxième colonne ci-dessous (elle se transforme en fond noir) et sélectionnez « Texte (T) » dans le « Format de données de colonne » ci-dessus une fois que toutes les colonnes sont définies, cliquez sur « Terminer », comme indiqué ; dans la figure :
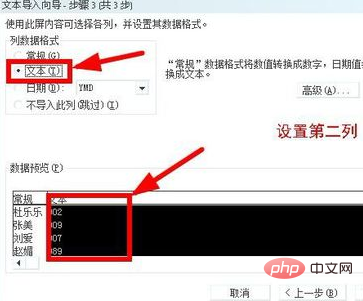
7. Définissez les paramètres dans la boîte de dialogue contextuelle. Par exemple, sélectionnez "Feuille de travail existante (E)" dans la zone de texte ci-dessous : =$. A$1 indique la position du curseur avant d'importer les données ; si vous sélectionnez "Nouvelle feuille de calcul (N)", vous créerez une nouvelle feuille de calcul ; après l'avoir définie selon vos besoins, cliquez sur "OK", comme indiqué dans la figure :
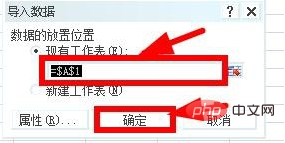
Pour plus de connaissances techniques liées à Excel, veuillez visiter la colonne Tutoriel d'introduction à Excel pour apprendre !
Ce qui précède est le contenu détaillé de. pour plus d'informations, suivez d'autres articles connexes sur le site Web de PHP en chinois!

