Maison >Les sujets >excel >Comment transposer Excel
Comment transposer Excel
- 藏色散人original
- 2019-06-11 09:13:0430331parcourir

Cet article présente la conversion des lignes et des colonnes via la commande de transposition Excel.
La transposition Excel est également souvent utilisée par les fans d'Excel pour mettre en pratique leurs compétences. Cela peut se faire via des techniques, des fonctions, VBA, etc.
Bien qu'il existe de nombreuses façons de transposer Excel, je pense personnellement que lors de la résolution de problèmes, nous devons suivre l'ordre du simple d'abord puis du complexe, d'abord facile puis difficile, et ne pas compliquer le problème.
En fait, Excel transpose est également une commande très utile. Par exemple, dans la figure ci-dessous, la zone A1:D5 utilise la fonction de transposition Excel pour obtenir l'effet illustré ci-dessous. La figure suivante illustre deux effets différents avant et après transposition.
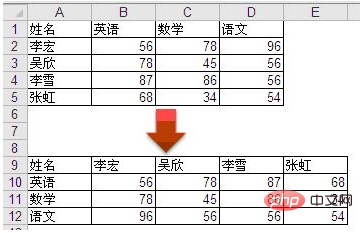
Les étapes pour transposer Excel sont les suivantes :
Sélectionnez la zone A1:D5, copiez, puis cliquez sur la cible zone, telle que Cellule A9, cliquez sur Démarrer - Coller - Collage spécial, la boîte de dialogue Collage spécial apparaîtra, cochez "Transposer" et OK. Terminez l’opération de transposition Excel.
Grâce à l'opération simple ci-dessus, j'ai découvert la commande de transposition Excel.
En pratique, parfois pour atteindre un certain objectif, par exemple, nous constatons que le tableau comporte trop de colonnes et moins de lignes. Dans ce cas, vous souhaiterez peut-être échanger les lignes et les colonnes du tableau. afin qu'il puisse être facilement imprimé sur papier, vous pouvez utiliser la fonction de transposition d'Excel.
Pour réviser, dans Excel, les lignes et les colonnes du tableau sont transposées, c'est-à-dire que les colonnes deviennent des lignes et les lignes deviennent des colonnes.
Le processus spécifique est le suivant : sélectionnez d'abord la zone de données (c'est-à-dire la zone de données qui doit être transposée entre les lignes et les colonnes), et "Copier" sélectionnez une cellule de zone sans données (c'est-à-dire la zone de données). endroit où les nouvelles données sont placées), et exécutez "Sélectionner" "Collage spécial", cochez la case devant "Transpose" dans la boîte de dialogue "Collage spécial" et confirmez.
Pour plus d'articles techniques sur Excel, veuillez visiter la colonne Tutoriel de base Excel !
Ce qui précède est le contenu détaillé de. pour plus d'informations, suivez d'autres articles connexes sur le site Web de PHP en chinois!

